
时间:2021-03-09 08:51:00 来源:www.win10xitong.com 作者:win10
由于操作失误,一些网友发现自己的win10系统出现了win10系统自动安装捆绑软件的问题,因为很多网友以前都没有遇到过win10系统自动安装捆绑软件的情况,所以都不知道解决它的办法。想自己学习一下解决win10系统自动安装捆绑软件的问题我们就一起来往下看,这样的步骤就可以解决:1、win10系统电脑开机之后,敲击键盘上的win + R快捷键,会打开运行窗口,在打开的运行窗口中输入" gpedit.msc",最后点击"确定"按钮。2、在打开的本地策略组编辑器页面中,按顺序展开:"计算机配置 - 管理模板 - Windows组件 - Windows Installer",在右侧找到并双击打开"禁止用户安装"就行了。然后我们就好好的学习以下win10系统自动安装捆绑软件的完全解决步骤。
小编推荐系统下载:萝卜家园Win10专业版
1.win10系统电脑开机后,点击键盘上的win R快捷键打开运行窗口,在打开的运行窗口中输入' gpedit.msc ',最后点击' ok '。
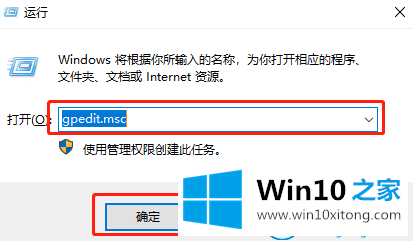
2.在打开的本地策略组编辑器页面中,依次展开:“计算机配置-管理模板-窗口组件-窗口安装程序”,在右侧找到它,然后双击打开“无用户安装”。
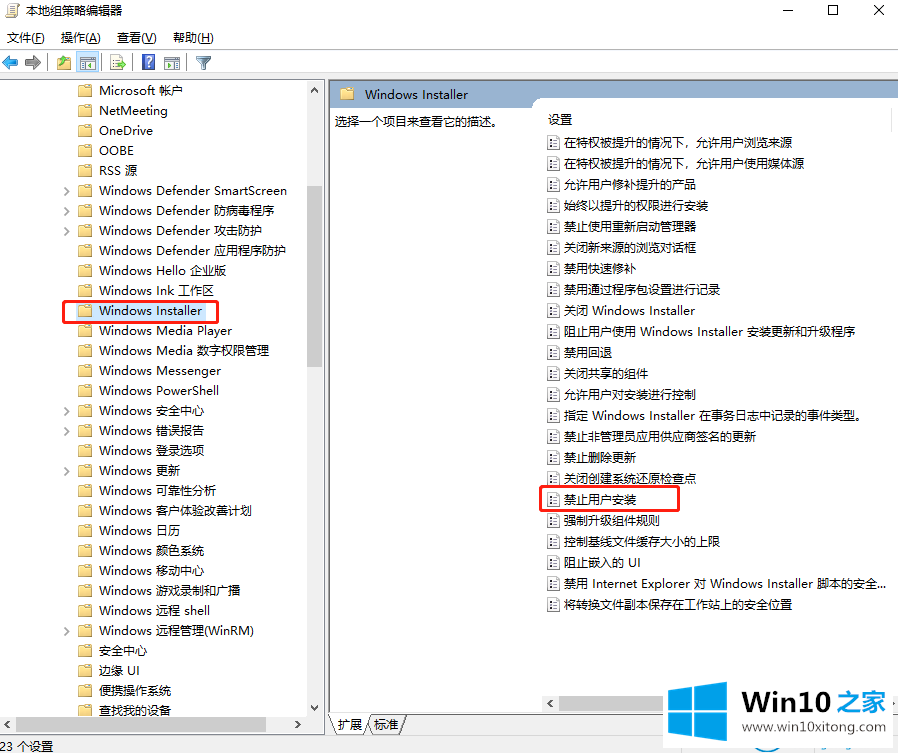
3.在打开的窗口中选择“已启用”,然后选择“隐藏用户安装”。最后,单击确定按钮。
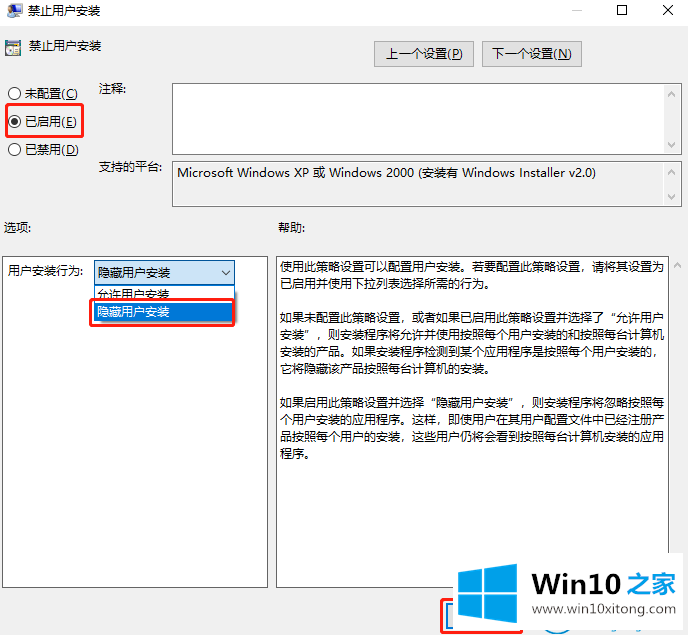
这是如何禁止win10 Home边肖自带的Win10系统自动安装捆绑软件。
上面的教程结合了截图给大家详细的说了win10系统自动安装捆绑软件的完全解决步骤,如果你还没有解决好,那么多用上面的方法尝试几次,问题一定可以解决的。