
时间:2021-03-09 13:22:58 来源:www.win10xitong.com 作者:win10
win10系统IE浏览器主页被锁定的问题偶尔都会出现在大家使用win10系统的时候,见过win10系统IE浏览器主页被锁定这样问题的用户其实不是很多,也就没有相关的解决经验。那能不能解决呢?肯定时可以解决win10系统IE浏览器主页被锁定的问题,今天小编按照这个步骤就处理好了:1、点击进入控制面板,然后选择"程序和功能"。2、接下来点击页面左侧的"启用或关闭Windows功能"即可很简单的搞定了。下面我们就结合上相关图片,给大家详细描述win10系统IE浏览器主页被锁定的方法教程。
推荐系统下载:win10
1.单击进入控制面板,然后选择“程序和功能”。
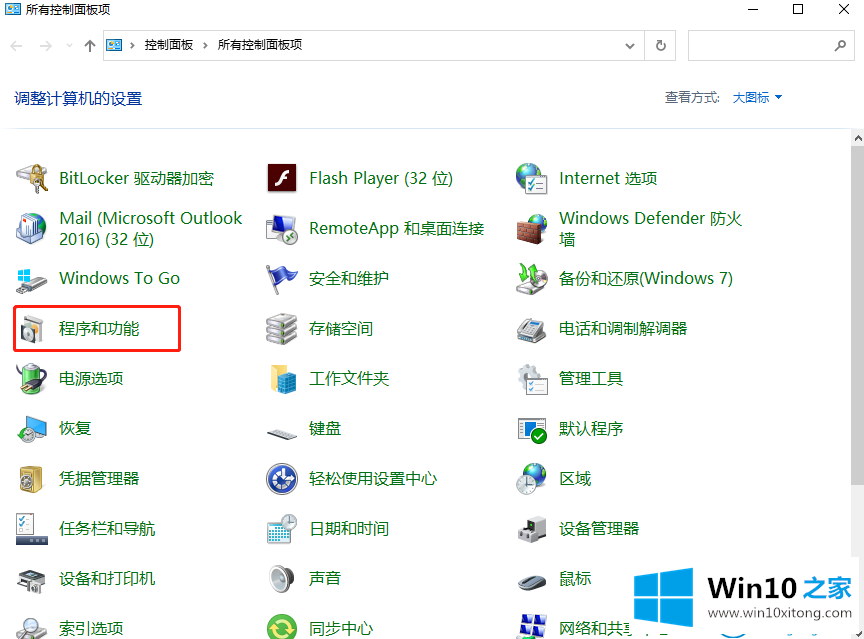
2.接下来,单击页面左侧的“启用或禁用窗口功能”。
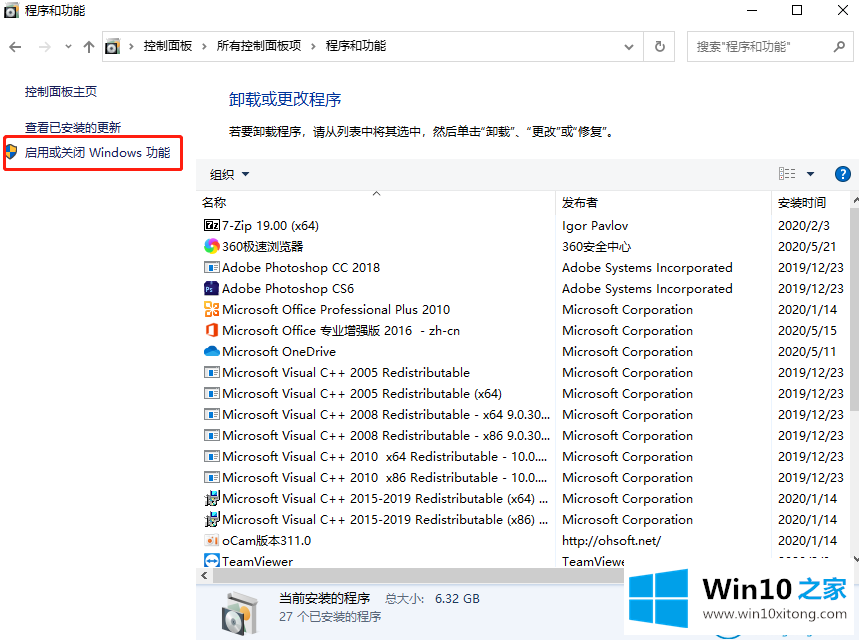
3.在弹出窗口中取消选中以下复选框。
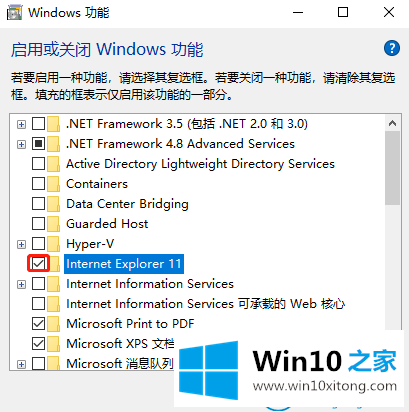
4.在弹出窗口中单击“是”。
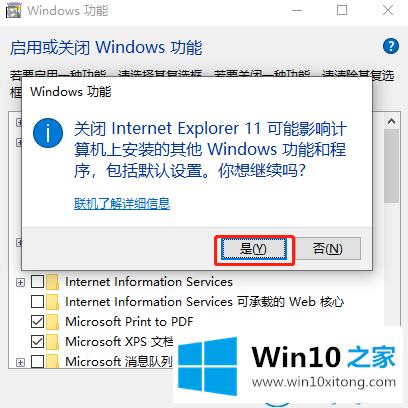
5.重新启动计算机,再次选中上面的复选框,然后再次重新启动计算机。成功解决了IE浏览器首页被锁定的问题。
这就是如何解决win10首页边肖带来的IE浏览器首页被Win10系统锁定的问题。
回顾一下上面文章的内容,主要是非常详细的说了win10系统IE浏览器主页被锁定的方法教程,小编很高兴能在这里把系统相关知识给大家分享。