
时间:2021-03-10 13:24:56 来源:www.win10xitong.com 作者:win10
很多用户在使用win10系统的时候,都遇到了win10系统如何禁用自动更新功能的问题,这个问题很典型。这个对于那些比较熟悉win10系统的网友处理起来很简单,但是不太熟悉电脑的网友面对win10系统如何禁用自动更新功能问题就很难受了。我们完全可以自己动手来解决win10系统如何禁用自动更新功能问题,解决这个问题的步骤如下:1、打开win10系统电脑之后,我们在页面左下角的搜索框中输入"gpedit.msc",接着敲击回车键。2、在打开的"本地组策略编辑器"页面中按顺序依次点击展开"计算机配置" - "管理模板" - "Windows组件" - "Windows更新",接着右键点击页面右侧的"配置自动更新",选择"编辑"就能很轻松的解决了,马上我们就进入今天的主题,详细说一下win10系统如何禁用自动更新功能的处理技巧。
小编推荐系统下载:萝卜家园Win10纯净版
1.打开win10系统计算机后,我们在页面左下角的搜索框中输入“gpedit.msc”,然后按回车键。
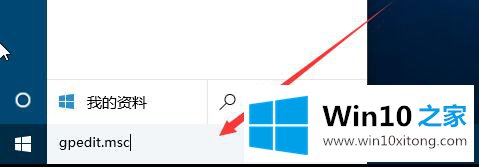
2.在打开的“本地组策略编辑器”页面中,单击并展开“计算机配置-管理模板-窗口组件-窗口更新”,然后右键单击页面右侧的“配置自动更新”,并选择“编辑”。
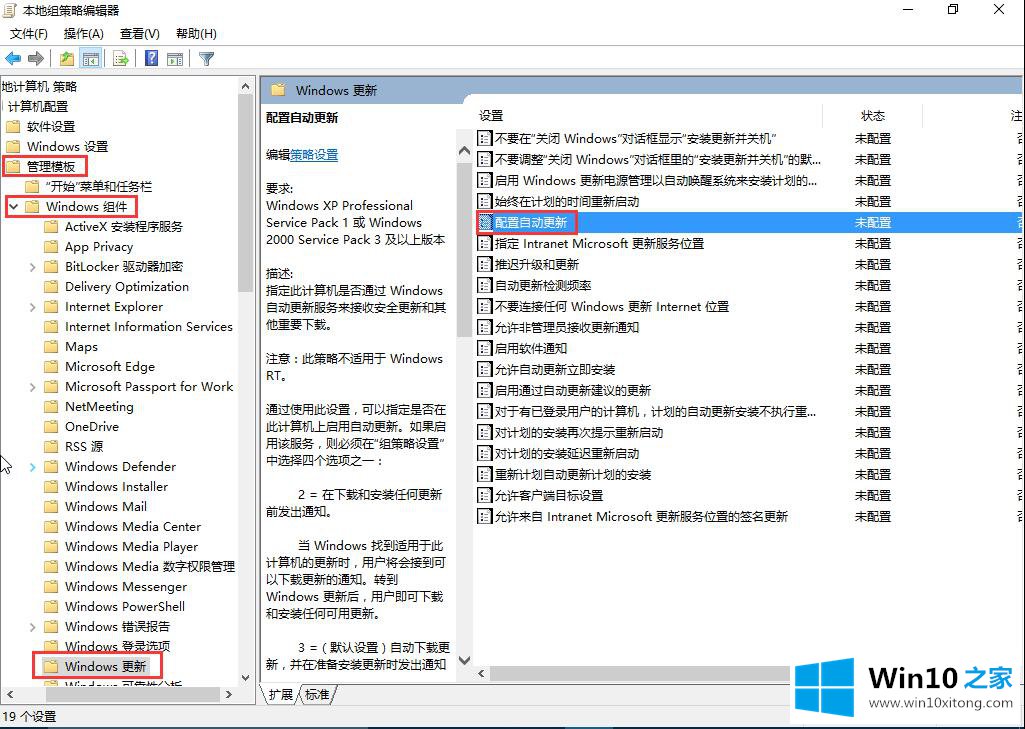
3.在打开的“配置自动更新”页面选择“禁用”,最后点击“确定”。
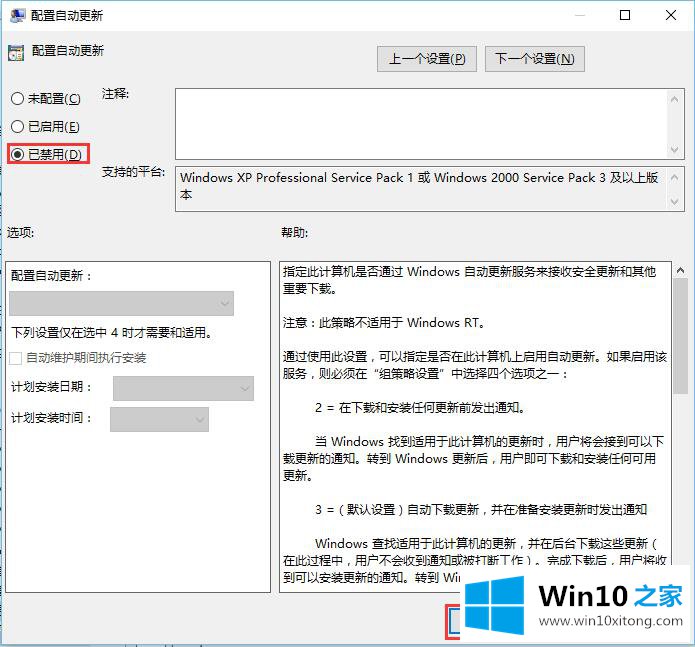
方法2:
1.右键单击桌面上的“这台电脑”图标,然后选择“管理”。
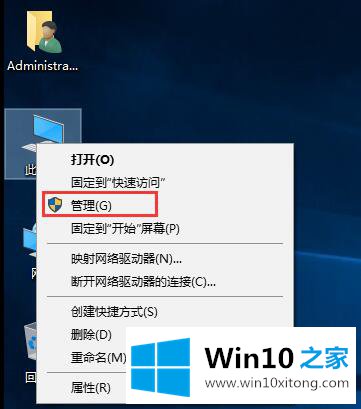
2.单击左侧菜单中“服务和应用程序”下的“服务”,找到并双击页面右侧的“窗口更新数据”。
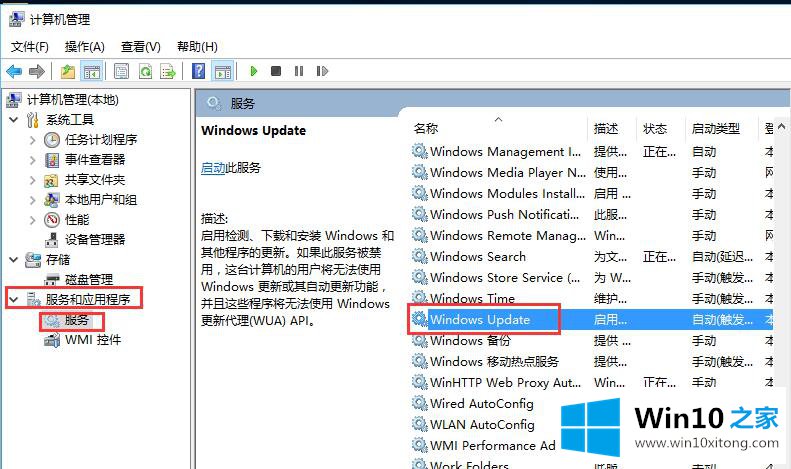
3.在打开的“属性”页面中将“启动类型”设置为禁用,最后单击“确定”。
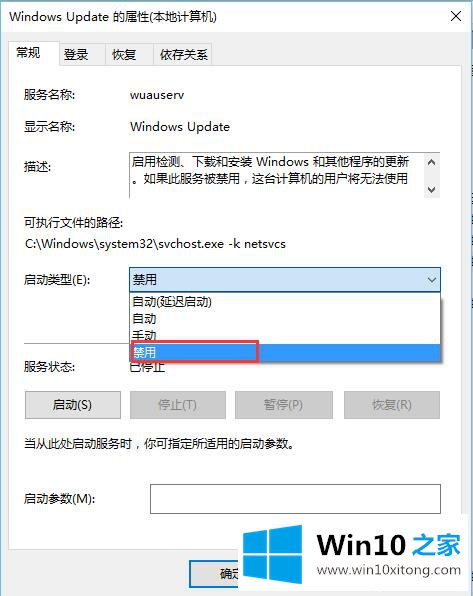
这就是win10家庭边肖共享的Win10系统禁用自动更新功能的原因。希望对大家有帮助。
相关教程:
win10系统如何取消关机更新提示
win10系统如何解决系统更新失败
Win10专业版关闭自动更新方法
以上的内容就是描述的win10系统如何禁用自动更新功能的处理技巧,本站还会每天发布很多关于windows系统的相关教程,同时也提供系统下载,请多多关注。