
时间:2021-03-10 17:15:06 来源:www.win10xitong.com 作者:win10
你有没有在使用win10系统的时候遇到win10系统图文详解的情况呢,今天有一位朋友就因为这个问题来向小编咨询。如果对于老鸟来说就很简单就可以处理,但是对于新手处理win10系统图文详解的问题就很难,如果你也因为这个win10系统图文详解的问题而困扰,其实我们只需要这样简单的设置:1、确保win10系统电脑可以正常进入系统。2、下载Ghost Win10系统镜像就搞定了。马上我们就进入今天的主题,详细说一下win10系统图文详解的详尽处理步骤。
小编推荐系统下载:萝卜家园Win10纯净版
一、安装前提
1.确保win10系统计算机可以正常进入系统。
2.下载Ghost Win10系统映像
3.下载文件验证工具
二、安装步骤
1.我们首先将Ghost Win10系统映像’和‘文件验证工具’下载到我们计算机的本地硬盘上。这里以d盘为例,将其下载到d盘上。下载后,解压缩并运行“文件验证工具”,然后将“Ghost Win10系统映像”拖到软件中。
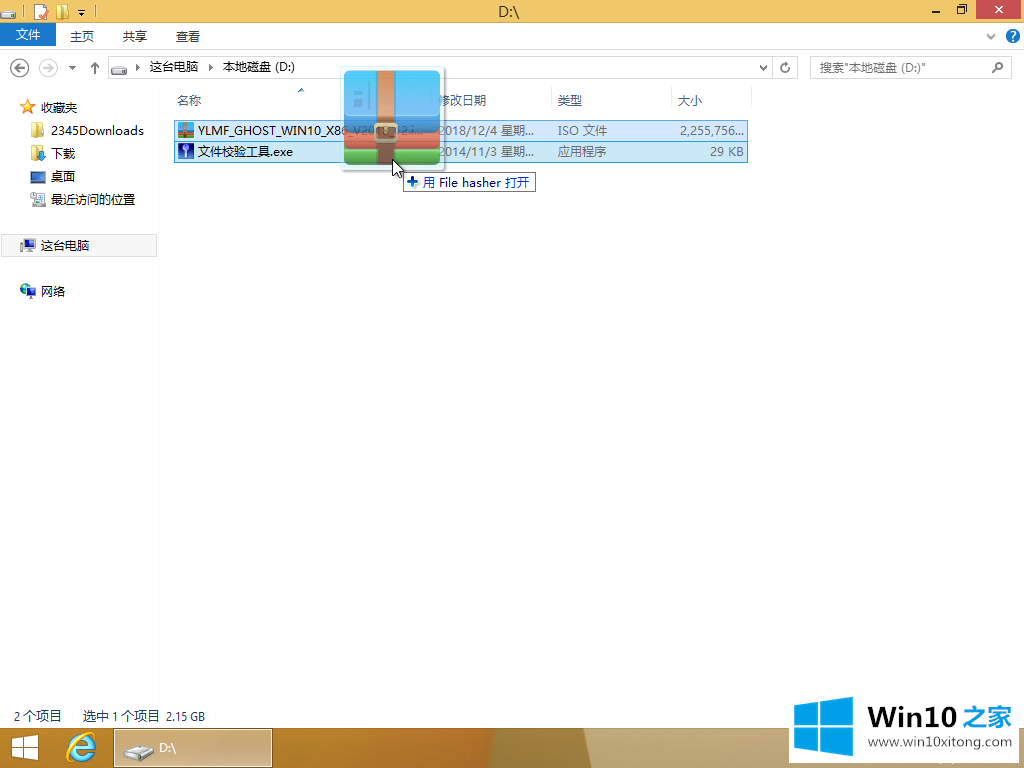
如何使用硬盘安装win10系统图-1
2.我们观察软件底部的进度条是否与MD5值一致(GHOST系统的MD5值在系统下载页面)。
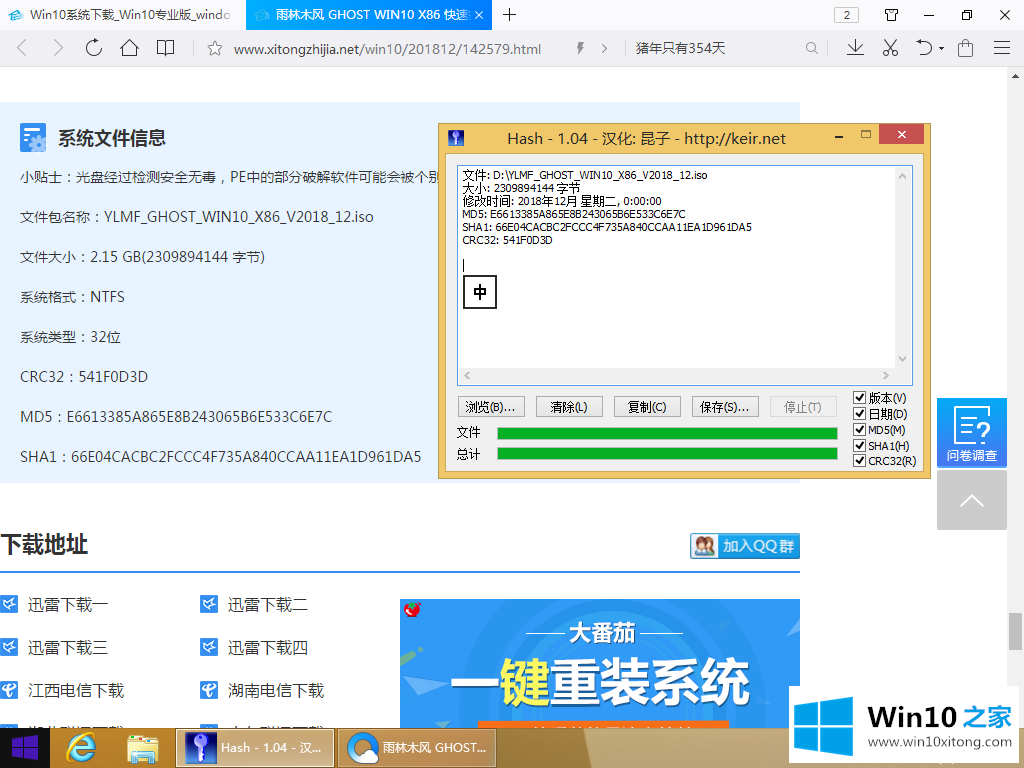
如何用硬盘-2安装win10系统的说明
3.如果一致,解压刚下载的系统。
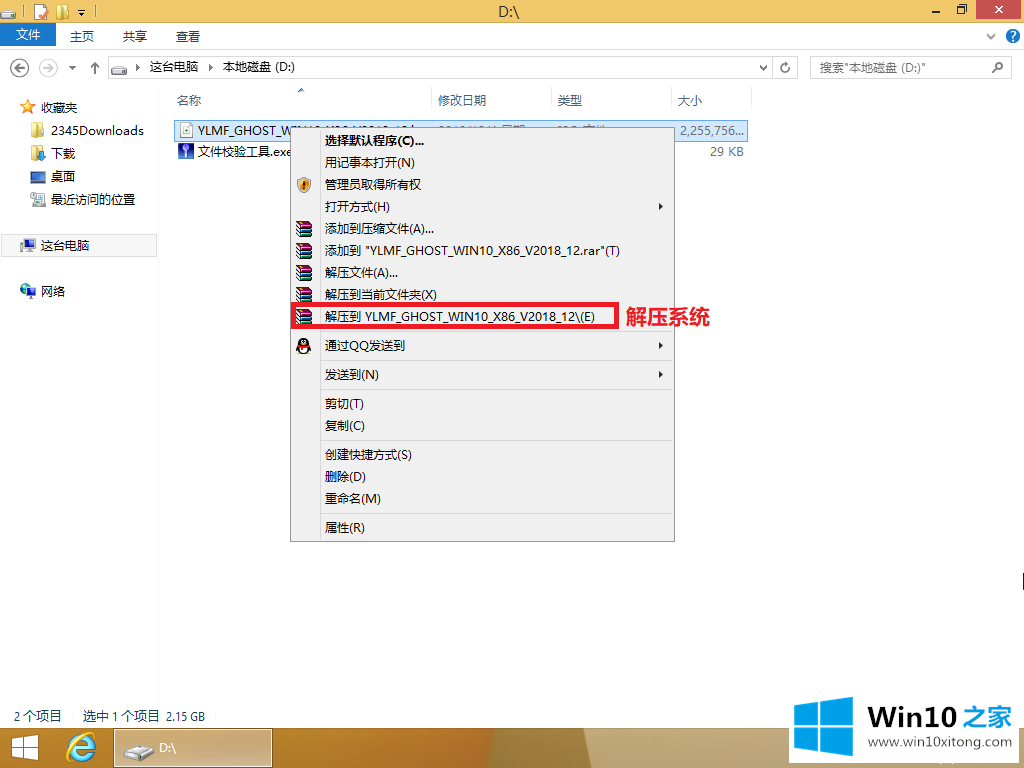
如何用硬盘-3安装win10系统
4.接下来,剪贴两个文件,WIN10。GHO '和' GHO镜像安装程序(安装系统或硬盘安装)',到磁盘的根目录,并选择把它们放在D盘。
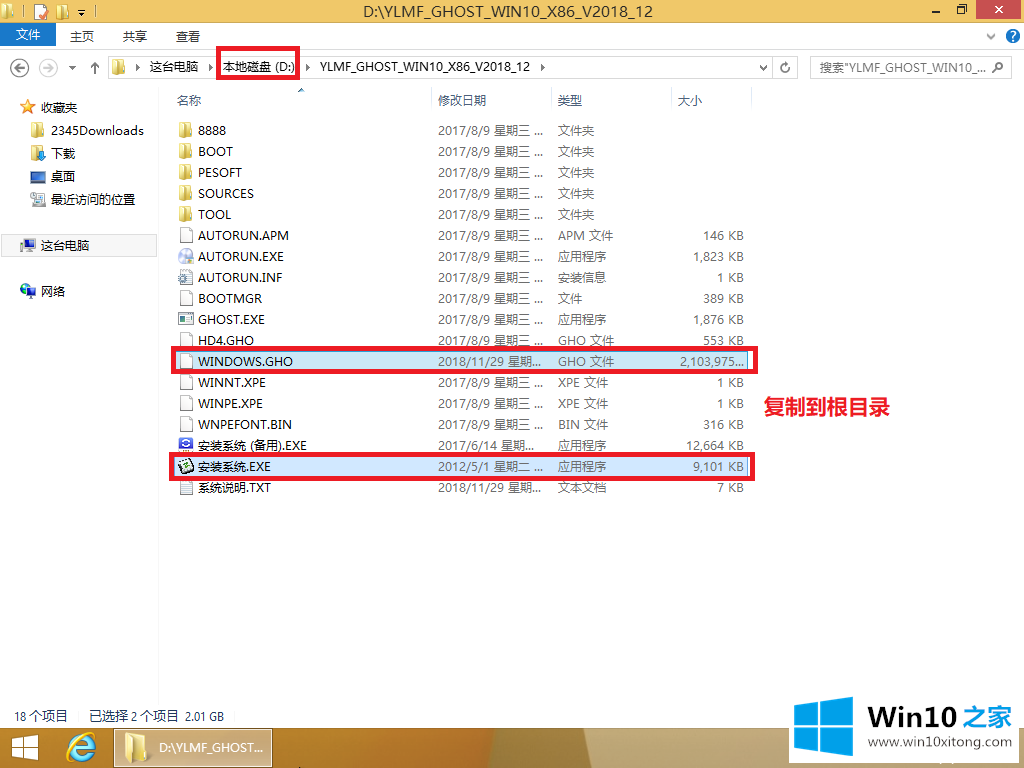
如何用硬盘-4安装win10系统的说明
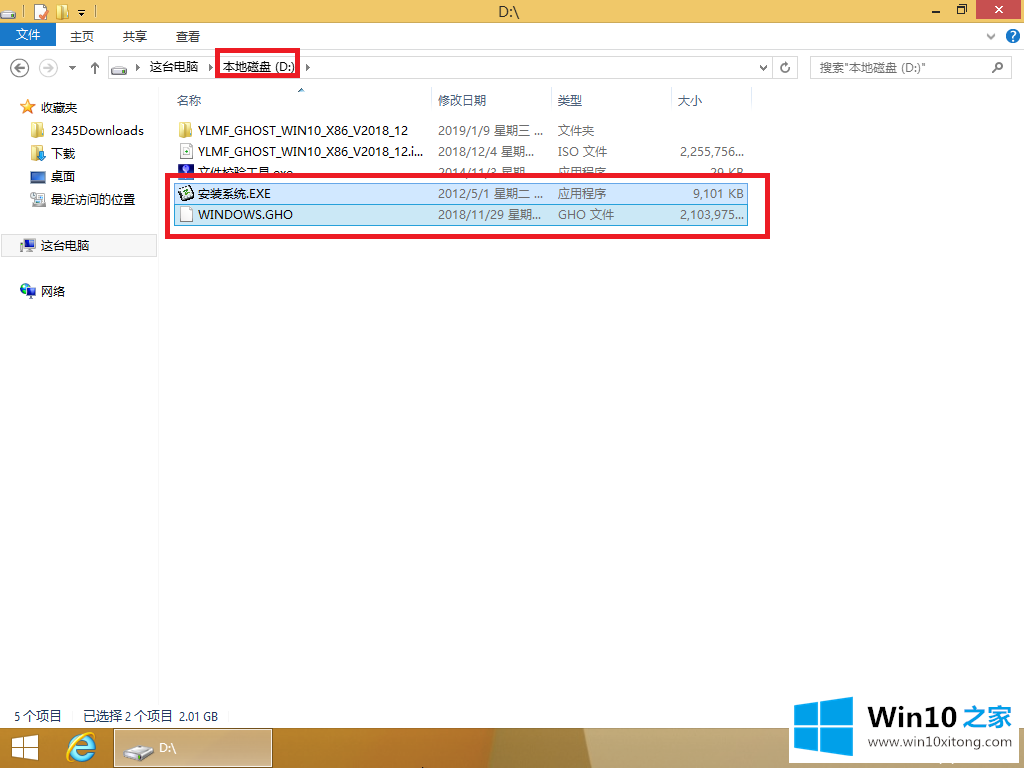
如何使用硬盘安装win10系统图-5
5.双击“安装系统”软件,选择“c盘”(默认c盘是系统盘),然后单击“执行”按钮。
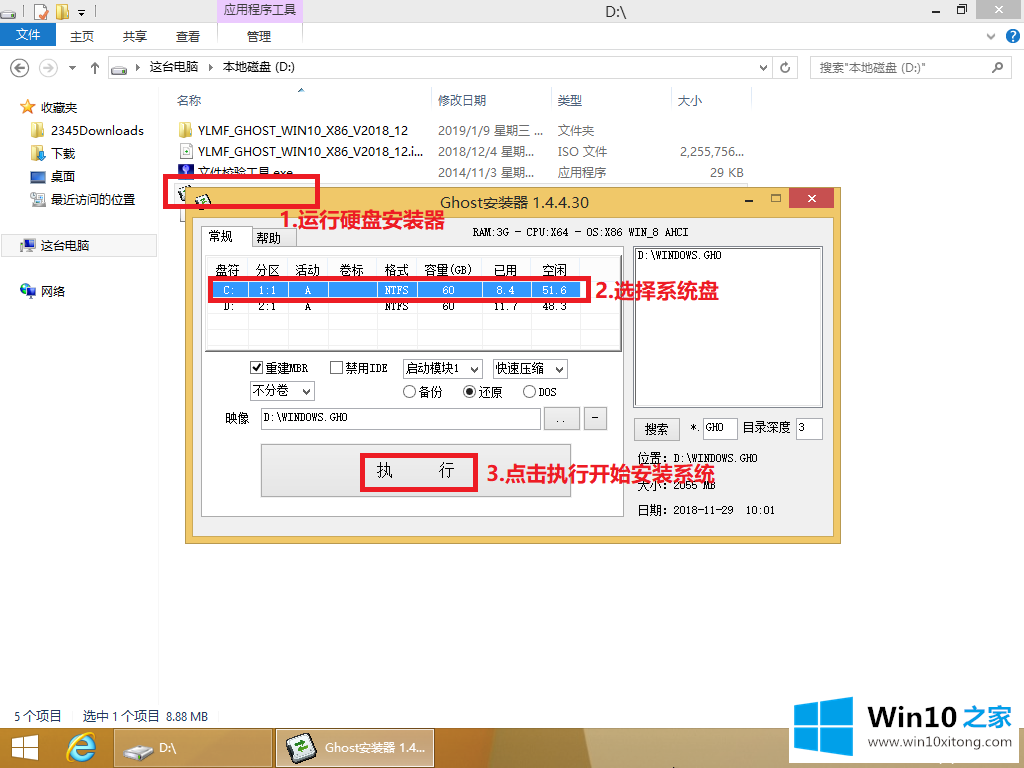
如何用硬盘6安装win10系统的说明
技巧1:我们需要在安装前关闭安装在电脑上的杀毒软件,否则会导致正常安装。如果不关闭杀毒软件,他会提示系统有毒,其实是安全无毒的,用户可以放心使用。
技巧2:由于文件夹名称太长,有时安装会失败,所以我们不直接在文件夹中执行。如果要在文件夹中直接执行,可以重命名文件夹。
6.点击‘执行完毕’,电脑会开始重启电脑,格式化c盘,恢复数据等。
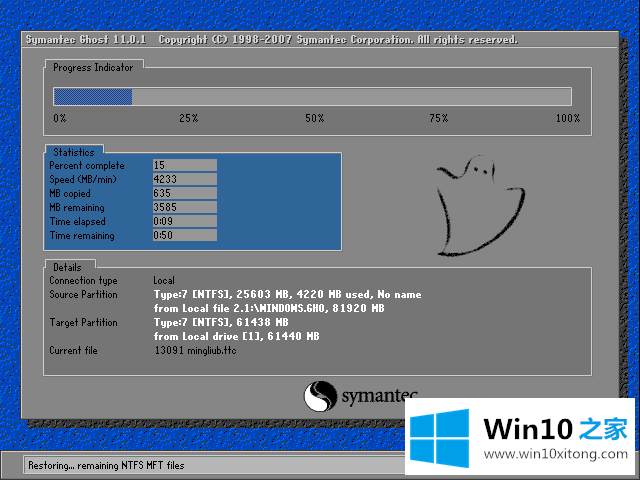
如何用硬盘-7安装win10系统的说明
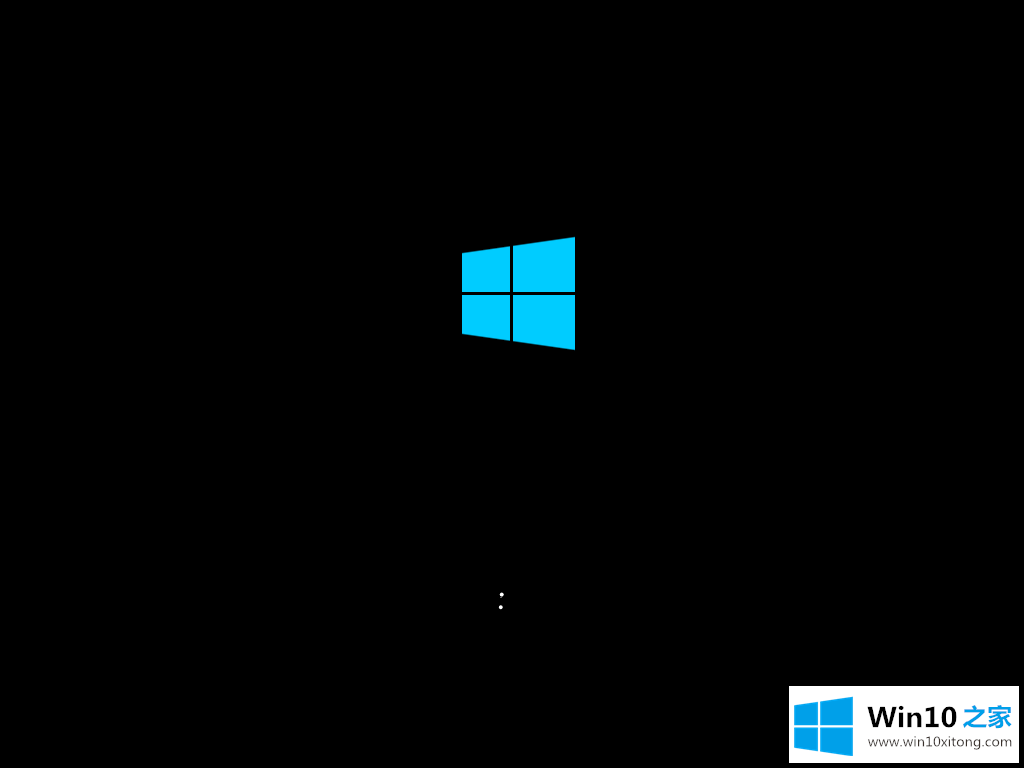
如何用硬盘-8安装win10系统的说明
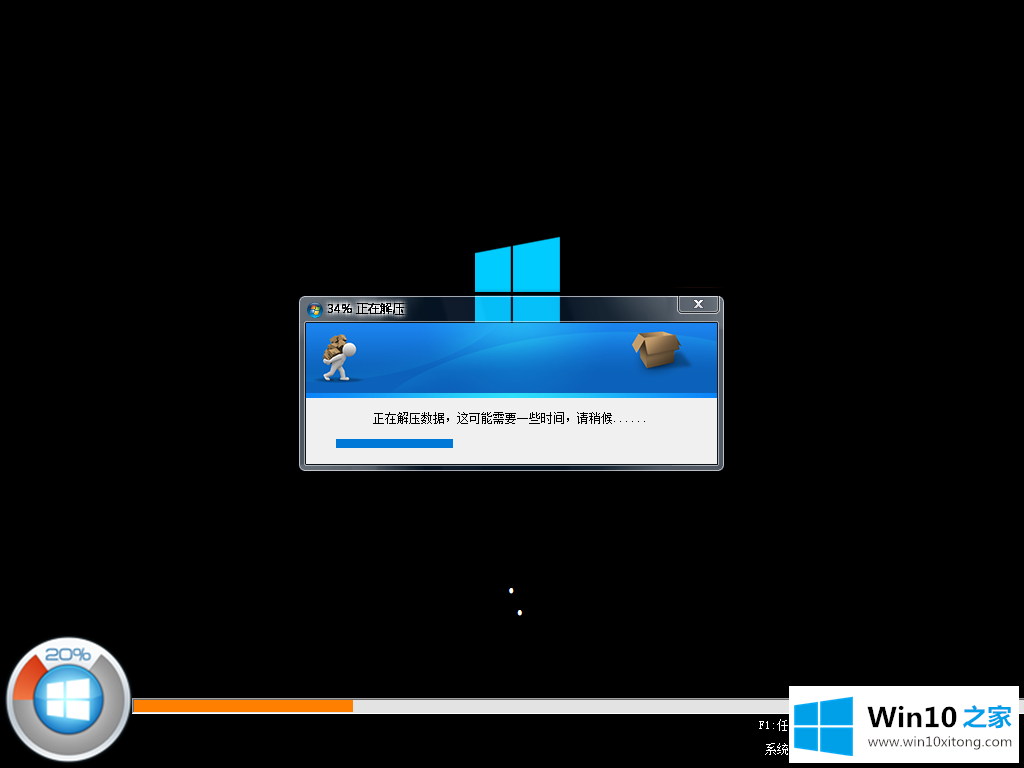
如何用硬盘-9安装win10系统的说明
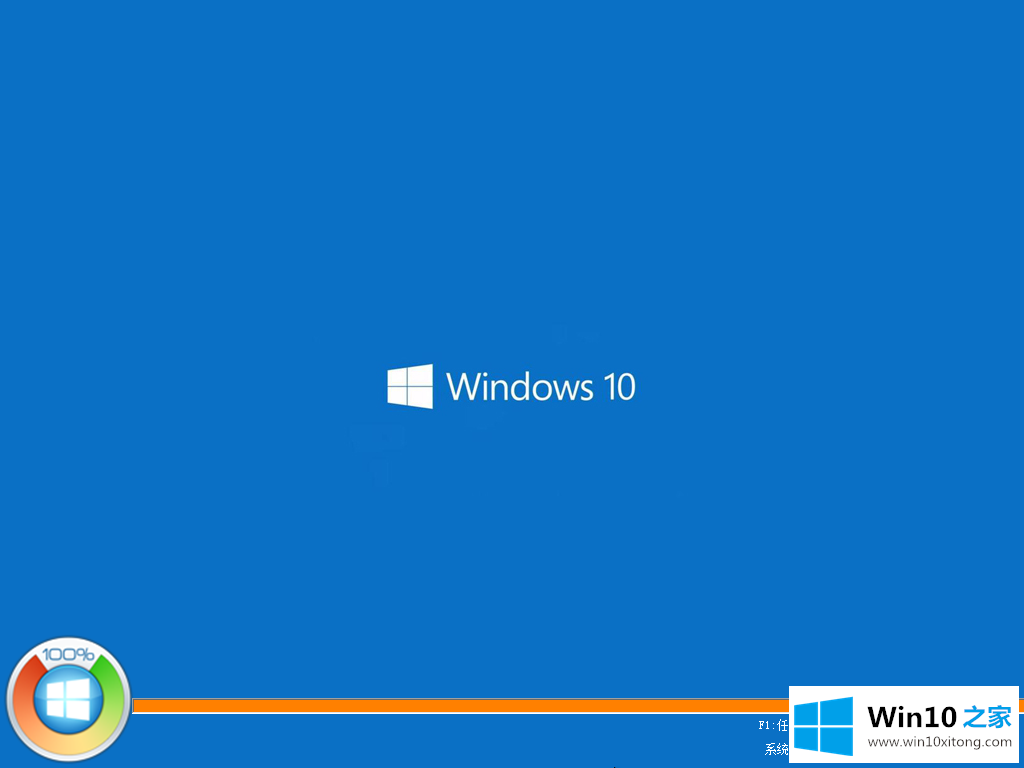
如何用硬盘-10安装win10系统图

如何用硬盘-11安装win10系统
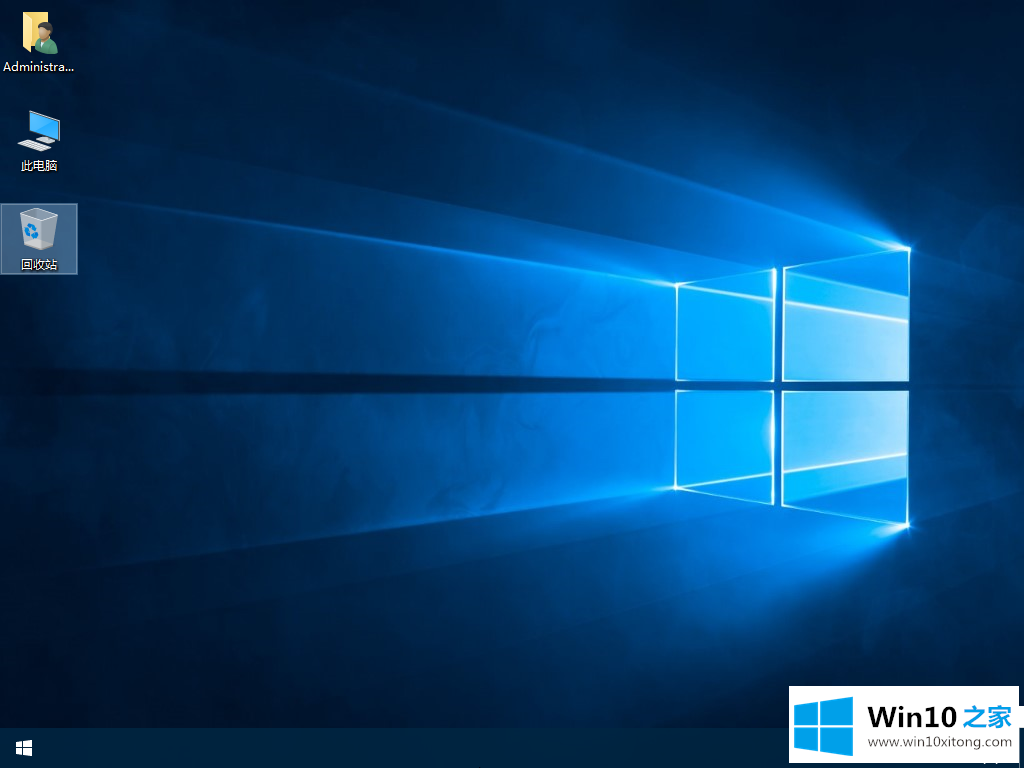
如何用硬盘-12安装win10系统
7.当电脑显示器进入桌面时,意味着win10系统使用硬盘的安装已经完成。
这是如何使用硬盘安装Win10系统。
相关教程:
win10系统如何用u盘做系统盘
联想win10专业硬盘重装系统操作步骤
如何用硬盘安装win7系统
如果你也遇到了win10系统图文详解的问题,就可以按照上面的办法来解决了。本期的内容就结束了,各位,我们下一次再见。