
时间:2021-03-10 19:49:24 来源:www.win10xitong.com 作者:win10
总是看见有些用户遇到了win10系统如何取消开机账户登录界面进入系统问题后就手足无措,而且我相信大部分网友都并不是电脑高手,都不知道该怎么解决win10系统如何取消开机账户登录界面进入系统的问题。我们完全可以自己动手来解决win10系统如何取消开机账户登录界面进入系统问题,小编整理出了操作流程:1、win10系统电脑开机之后,敲击键盘上的"win+r"组合键,系统会弹出运行窗口,在运行窗口中输入"gpedit",之后点击"确定"按钮。2、在打开的本地组策略编辑器中,按顺序点击打开"计算机配置" - "管理模板" - "系统" - "登录",接着在页面右侧找到并双击打开"登录时不显示欢迎界面"即可很轻松的完成了。下面的文章就是彻头彻尾讲解win10系统如何取消开机账户登录界面进入系统的详细处理手段。
1.win10系统电脑开机后,点击键盘上的“win r”组合键,系统会弹出一个运行窗口。在运行窗口中输入“gpedit ”,然后单击“ok”。
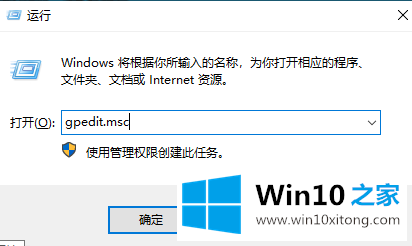
win10系统-1取消启动帐号登录界面示意图
2.在打开的本地组策略编辑器中,单击以打开“计算机配置”—“管理模板”—“系统”—“登录”,然后在页面右侧找到它,双击以打开“登录时不显示欢迎界面”。
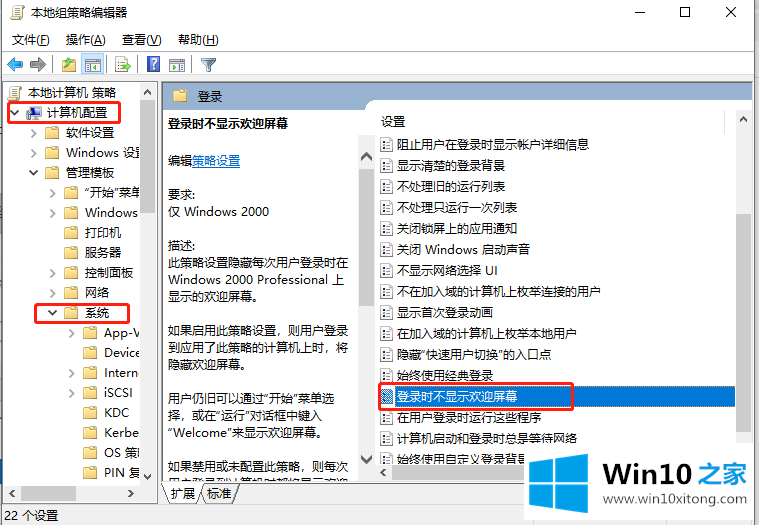
win10系统-2取消启动帐号登录界面示意图
3.打开登录时不显示欢迎页面,选中启用,最后单击确定保存并退出。
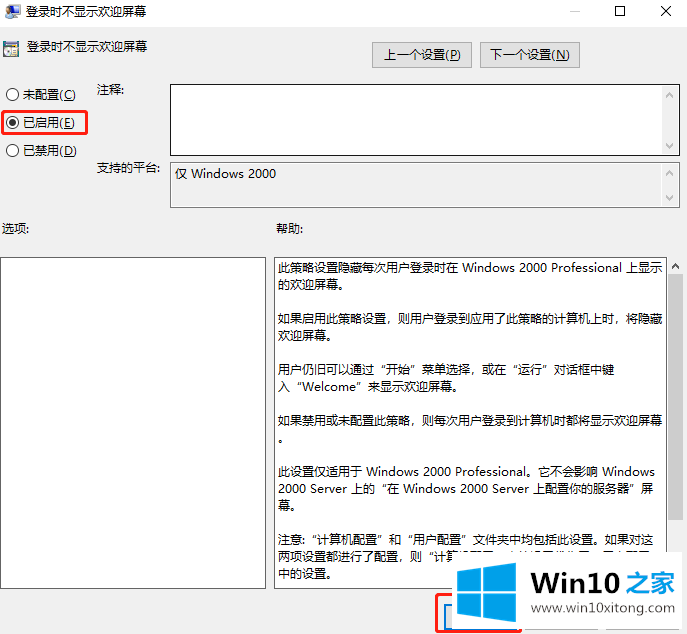
win10系统-3取消启动帐号登录界面示意图
这是取消win10 Home边肖共享的Win10系统中启动账号登录界面的操作步骤。很简单吗?如果您还想提高计算机的启动速度,您可以参考以下教程。
上面的内容就详细的给大家说了win10系统如何取消开机账户登录界面进入系统的详细处理手段,通过上面小编介绍的方法很简单的操作一下,即可解决这个问题。