
时间:2021-03-10 22:31:12 来源:www.win10xitong.com 作者:win10
我们在用电脑的时候会遇到各种莫名其妙的问题,比如今天小编就遇到了win10专业版系统如何找回消失不见的问题,要是你是一名才接触win10系统的用户,可能处理win10专业版系统如何找回消失不见的问题的时候就不知道该怎么办了,如果你很着急,身边又暂时找不到人可以处理win10专业版系统如何找回消失不见的问题,只需要一步一步的这样操作:1、win10系统电脑开机之后,鼠标右键点击桌面左下角的"开始菜单",点击"设备管理器"。2、点击设备管理器上方的"操作",选择"添加过时硬件"就能够很好的处理这个问题了。如果看得不是很懂,没关系,下面我们再一起来彻底学习一下win10专业版系统如何找回消失不见的操作方法。
今日小编推荐系统下载:雨林木风Win10纯净版
1.win10系统计算机打开后,右键单击桌面左下角的“开始菜单”,然后单击“设备管理器”。
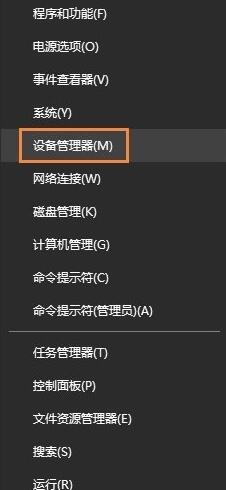
Win10专业版系统检索消失的以太网操作图-1
2.单击设备管理器上方的“操作”,并选择“添加过时硬件”。
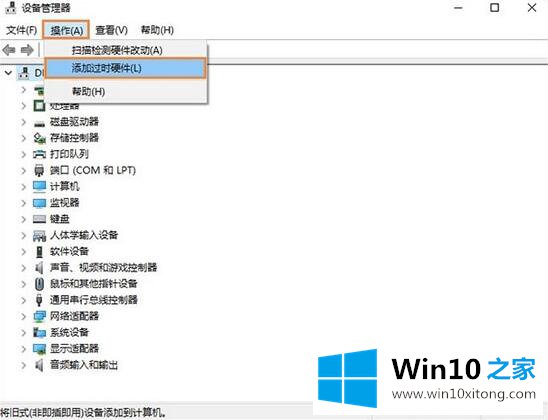
Win10专业版系统找回丢失的以太网操作图-2
3.出现如下所示的窗口,并单击“下一步”。
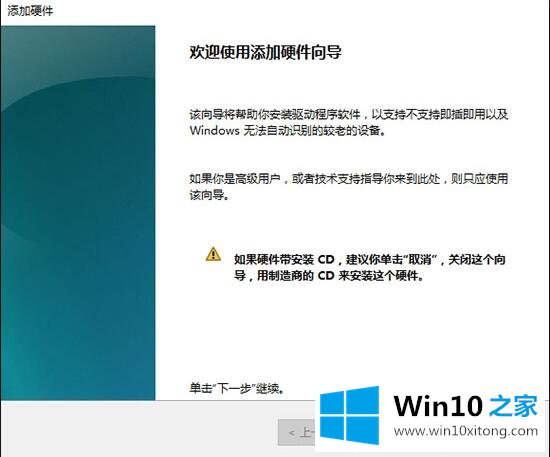
Win10专业版系统找回丢失的以太网操作图-3
4.然后选择“安装我从列表中手动选择的硬件(高级)(M)”,并继续单击“下一步”。
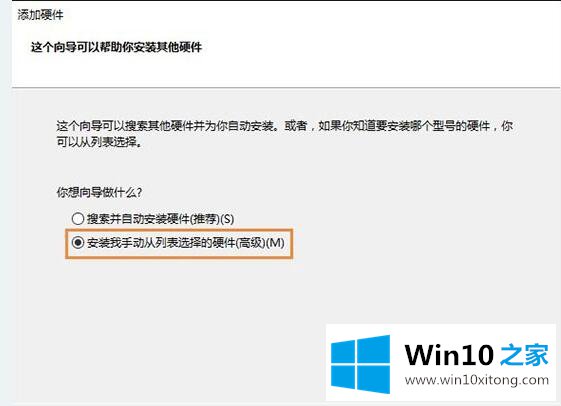
Win10专业版系统找回丢失的以太网操作图-4
5.找到“网络适配器”,然后单击“下一步”。
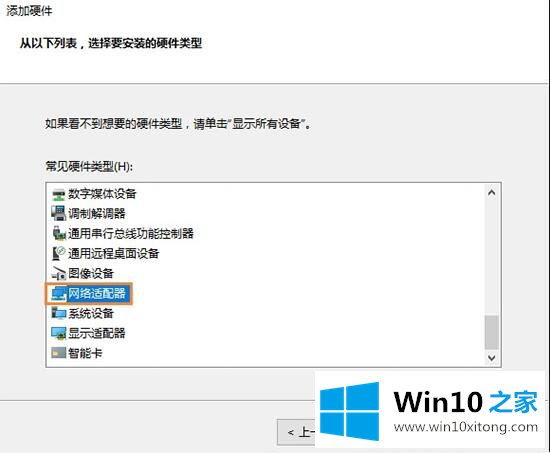
Win10专业版系统找回丢失的以太网操作图-5
6.那么我们只需要等待几秒钟,然后在左边的框中选择‘微软’,在右边的框中选择‘微软KM-Test环回适配器’,继续点击‘下一步’。
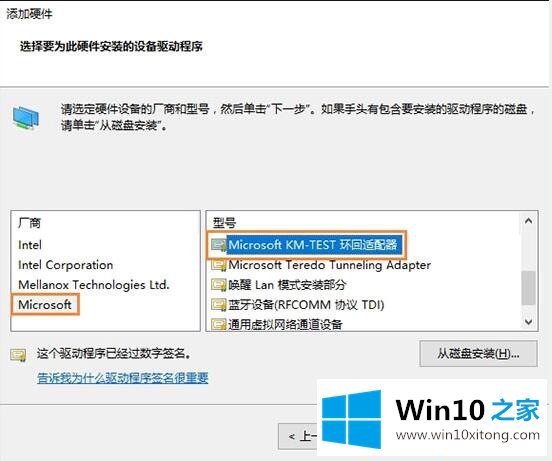
Win10专业版系统找回丢失的以太网操作图-6
7.关闭窗口后,我们可以刷新网络连接页面并看到“以太网”。
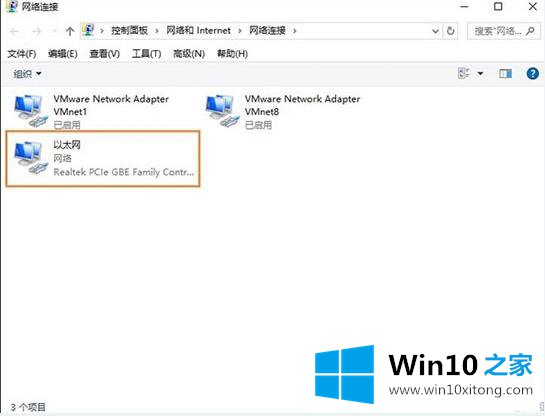
Win10专业版系统找回丢失的以太网操作图-7
这是win10家庭边肖带来的Win10专业版找回丢失以太网的操作程序。如果你的电脑也有这个问题,请参考Win10 Home边肖的教程。
相关教程:
win7系统如何解决网络连接错误代码651
win10 1909系统如何解决网络不能正常连接的问题
如何将网络打印机连接到win7系统
到这里,win10专业版系统如何找回消失不见的操作方法就给大家说到这里了,希望这篇文章对你有所帮助,谢谢大家对本站的支持。