
时间:2021-03-11 02:15:50 来源:www.win10xitong.com 作者:win10
电脑已经成为了大家生活中不可或缺的东西,而且基本上所有的用户电脑都安装了windows系统,操作系统的过程中往往会遇到一些问题,就比如win10系统重启故障的情况,要是你的电脑技术没有达到一定的水平,可能就不能解决这个win10系统重启故障的情况。那有没有办法可以解决win10系统重启故障的问题呢?其实方法很简单,我们只需要按照:1、win10系统电脑开机之后,鼠标右键点击桌面上的"此电脑"图标,选择"属性"。2、点击打开的"系统"页面左侧的"高级系统设置"就解决了。接下来,我们就和小编共同来一步一步看看win10系统重启故障的具体操作措施。
1.win10系统计算机打开后,右键单击桌面上的“这台电脑”图标并选择“属性”。
2.单击打开的“系统”页面左侧的“高级系统设置”。
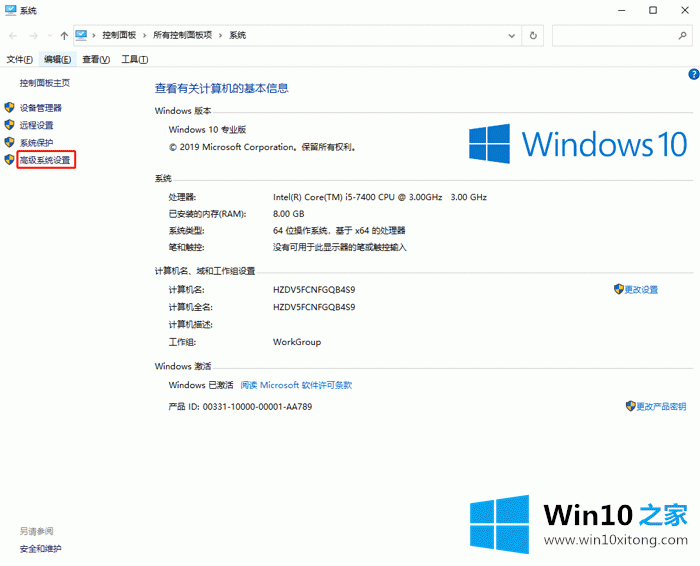
win10系统-1重启故障的图形化解决方案
3.单击“系统属性”页面上的“高级”选项卡,然后单击“启用和失败恢复”下的“设置”按钮。

win10系统-2重启故障解决方案
4.取消选中“系统故障”下的“自动重启”项,最后单击“确定”按钮完成设置。
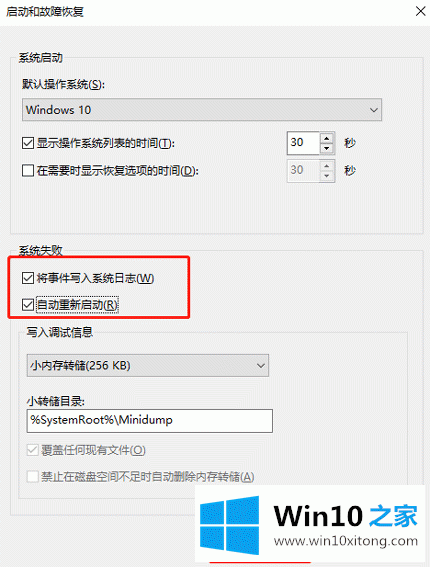
win10系统重启故障图解决方案-3
5.如果完成上述步骤后,我们无法解决系统重启的问题,那么我们将遵循以下步骤。点击键盘上的“win r”组合键,在打开的运行窗口中输入“msconfig”,然后单击“确定”。
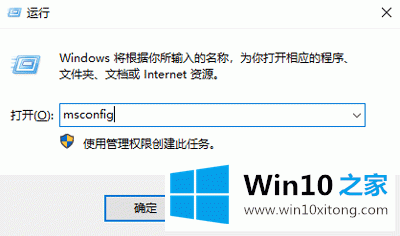
win10系统重启故障图解决方案-4
6.在打开的“系统设置”界面中,单击“常规”选项卡,然后选中“诊断开始”,并单击“确定”按钮重新启动计算机。
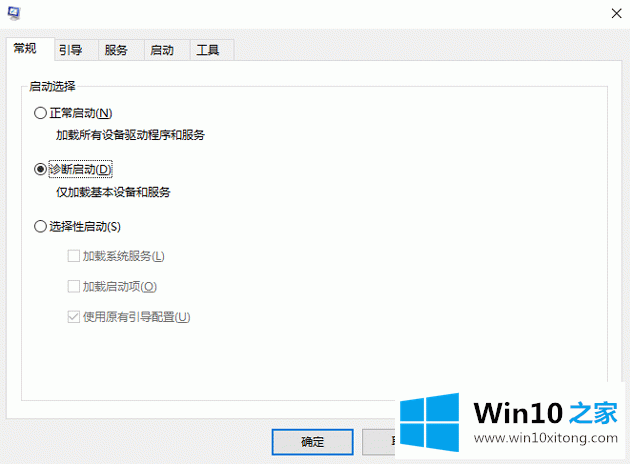
win10系统重启故障图解决方案-5
7.然后切换到“常规”选项卡,检查下图所示的“诊断启动”项目,最后单击“确定”按钮重新启动计算机。
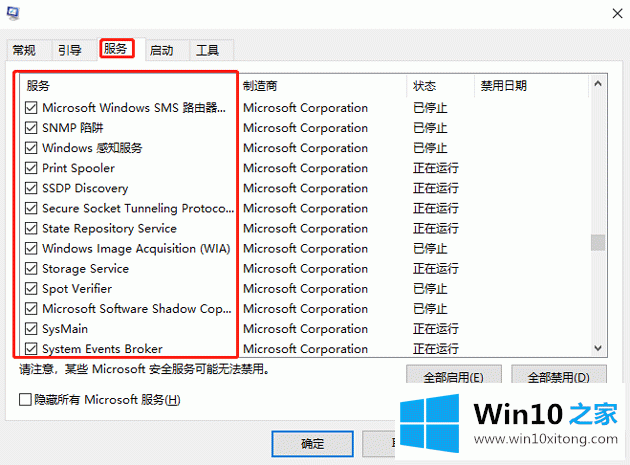
win10系统重启故障图解决方案-6
8.电脑重启后,选择再次进入‘系统配置’界面,点击‘服务’选项卡,勾选页面左下角的‘隐藏Windows服务’项,或者同时勾选我们希望系统启动的项,最后点击‘确定’按钮完成。
这是win10 Home边肖带来的Win10系统重启失败的解决方案。很简单吗?希望能帮到大家。
相关教程:
win10系统如何解决电脑蓝屏重启
win7系统如何屏蔽重启电脑提示
如何解决win7系统计算机自动重启
win10系统重启故障问题在以上文章中就已经非常详细的描述了解决办法,还没有学会的网友可以再多阅读几次上面的内容,按照方法一步一步的做,就可以解决的。最后希望多多支持本站。