
时间:2021-03-11 04:54:22 来源:www.win10xitong.com 作者:win10
我们现在的电脑基本都是安装的win10系统,有时候总会遇到一些奇怪的问题,今天小编就遇到了win10系统如何优化速度的问题,如果你是电脑小白的话,遇到了win10系统如何优化速度的问题肯定是不知道该怎么解决的。那win10系统如何优化速度的问题有办法可以处理吗?当然是可以的,小编今天想到一个解决的思路:1、win10系统电脑开机之后,鼠标右键点击桌面上的"此电脑"图标,选择"属性"。2、选择"高级系统设置"就彻底解决了。下面就一起好好的看一下win10系统如何优化速度问题的处理措施。
1.win10系统计算机打开后,右键单击桌面上的“这台电脑”图标并选择“属性”。
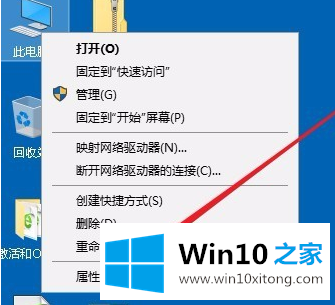
win10系统优化速度图-1
2.选择“高级系统设置”。
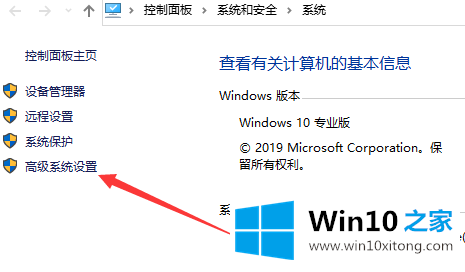
win10系统优化速度图-2
3.在打开的系统属性页上,选择“高级”选项卡,然后单击“性能”下的“设置”按钮。
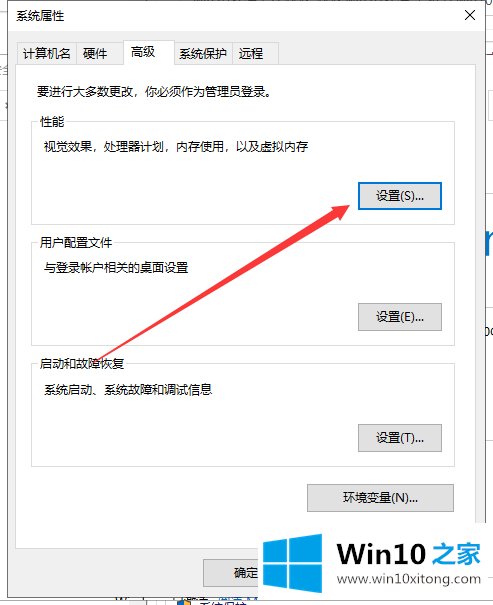
Win10系统优化速度图-3
4.在打开的设置页面上,单击并选择“调整到最佳性能”。
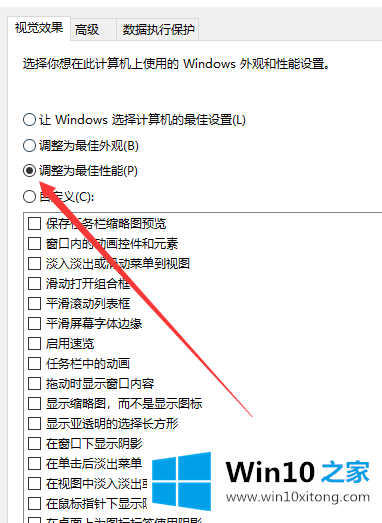
Win10系统优化速度图-4
5.然后单击启动和故障恢复下的“设置”按钮。
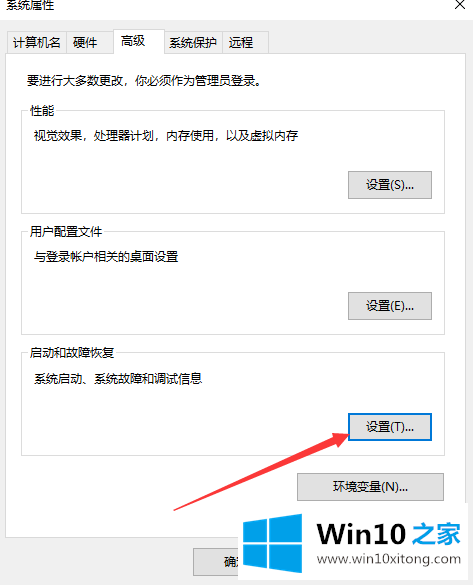
Win10系统优化速度图-5
6.如下图所示,选择“小内存转储(256kb)”。
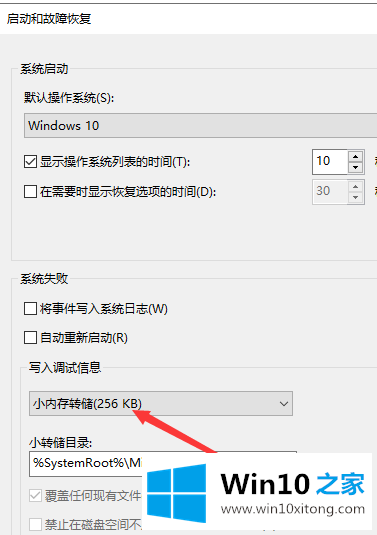
Win10系统优化速度图-6
这是win10 Home的边肖带来的优化Win10系统速度的小办法。如果你想优化你的电脑,你可以参考边肖的教程。
相关教程:
如何优化win10专业版的系统
win10系统如何优化内存占用
常见win10专业版优化技巧分享
win10系统如何优化速度的处理措施就在上面已经全部告诉大家了,要是顺利的帮助你把这个win10系统如何优化速度的问题处理好了,希望你继续支持本站,如果有什么意见,可以给小编留言,谢谢大家。