
时间:2021-03-11 05:40:36 来源:www.win10xitong.com 作者:win10
现在电脑的使用率越来越频繁,用得越多,系统出现在问题的情况就越多,像今天就有网友遇到了win10系统开始菜单点击无效的问题,很多老鸟对这个win10系统开始菜单点击无效的情况都不是很了解,那这个问题可不可以我们自己就解决呢?当然是可以的。其实我们只需要这样简单的设置:1、win10系统电脑开机之后,我们 鼠标右键点击桌面上的"此电脑",接着点击"管理"。2、在打开的计算机管理页面,按顺序点击"服务和应用程序 - 服务"就很快的能够处理好这个问题了。刚才说得方法是一个概括,不是很全面,如果你没有看懂,那我们下面就详细的带来win10系统开始菜单点击无效的具体操作对策。
推荐系统下载:win10专业版
1.win10系统计算机打开后,我们右键单击桌面上的“这台电脑”,然后单击“管理”。
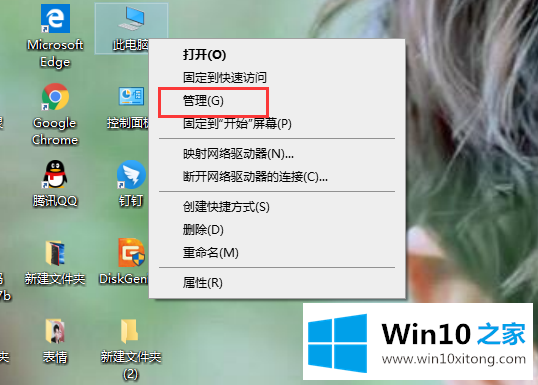
win10系统-1开始菜单无效点击解决方案
2.在打开的计算机管理页面上,依次单击“服务和应用程序-服务”。
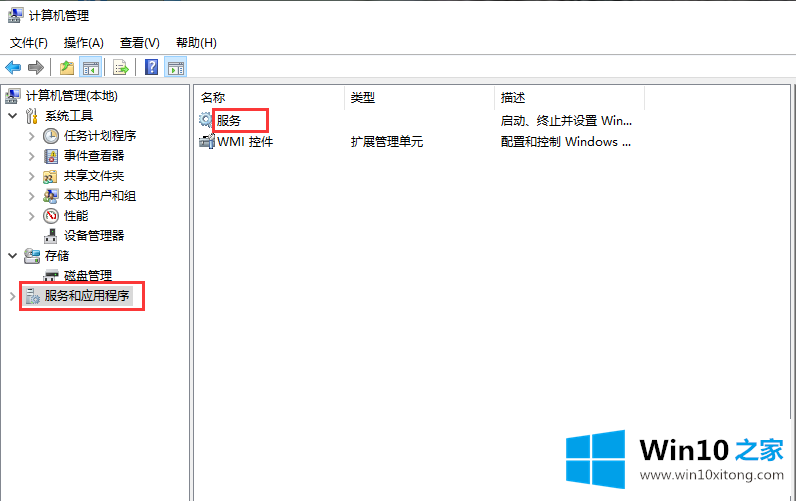
win10系统-2开始菜单无效点击解决方案
3.找到并双击打开“用户管理器”。
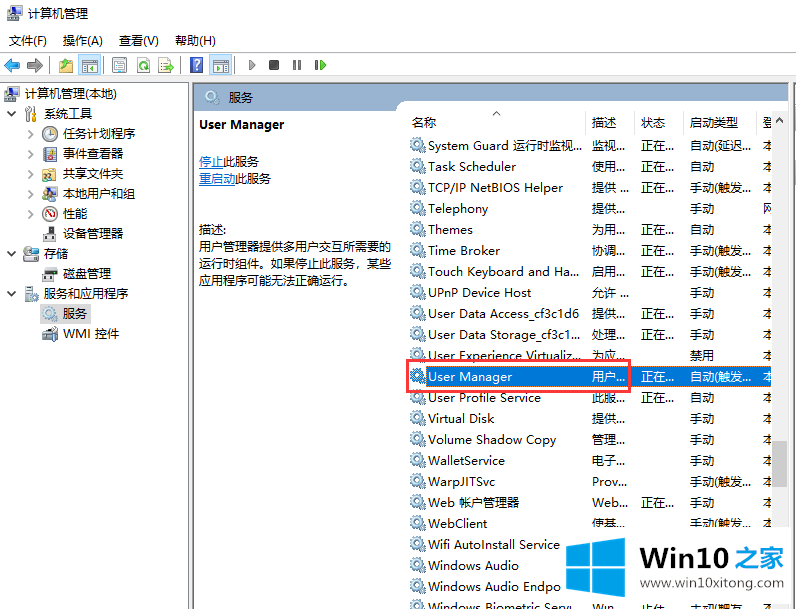
win10系统-3开始菜单无效点击解决方案
4.在打开的属性页中将启动类型更改为“自动”,最后单击“确定”。
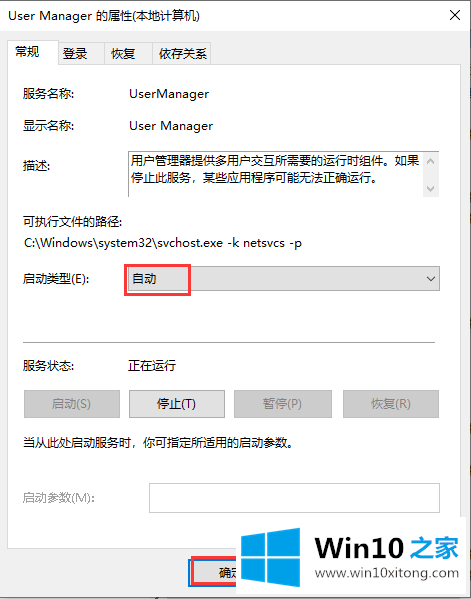
win10系统-4开始菜单无效点击解决方案
这是解决win10系统开始菜单无效点击的操作步骤。
相关教程:
如何将win10系统切换到win7的开始菜单风格
Win10系统设置视觉保护颜色
如何在win10系统中设置家庭控制功能
以上的内容就是描述的win10系统开始菜单点击无效的具体操作对策,还没有学会的网友可以再多阅读几次上面的内容,按照方法一步一步的做,就可以解决的。最后希望多多支持本站。