
时间:2021-03-11 09:35:48 来源:www.win10xitong.com 作者:win10
今天又有一名朋友来问小编一个问题,就是win10系统如何查看wifi密码的情况该怎么解决,因为考虑到很多网友都不太精通win10系统,对win10系统如何查看wifi密码的问题如果遇到了也可能会束手无策。要是你想不方便向专业人士寻求帮助,其实是可以完全自己独立解决的。小编整理出了操作流程:1、鼠标右键点击桌面上的"网络图标",选择属性。2、接着在打开的"网络和共享中心"页面,鼠标点击右侧的无线网络的连接就轻而易举的解决好了。如果看得不是很懂,没关系,下面我们再一起来彻底学习一下win10系统如何查看wifi密码的解决办法。
1.右键单击桌面上的“网络图标”并选择属性。
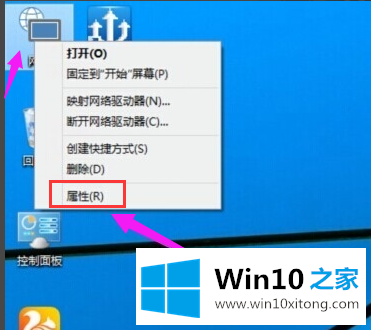
Win10系统视图wifi密码图-1
2.然后,在打开的“网络和共享中心”页面上,单击右侧的无线网络连接。
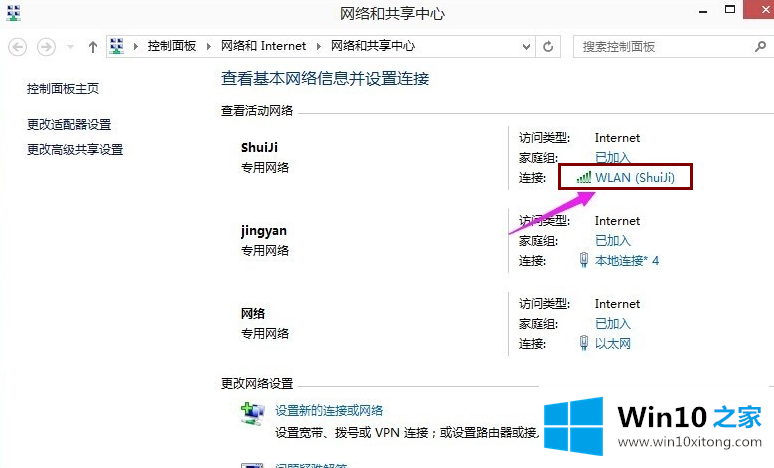
Win10系统视图wifi密码图-2
3.接下来,单击打开的无线局域网状态页面上的“无线属性”按钮。
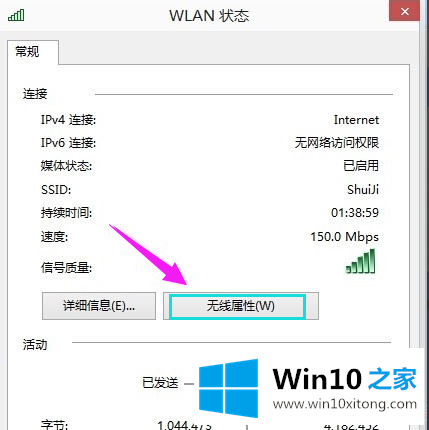
Win10系统视图wifi密码图-3
4.在打开的属性页上,点击“安全”选项卡,选中“显示字符”,我们可以看到win10系统的wifi密码。
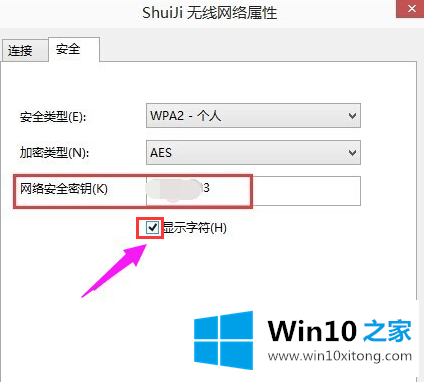
Win10系统视图wifi密码图-4
这是如何在win10系统中检查wifi密码。如果你忘记了电脑的无线密码,你可以参考边肖Win10家庭教程。
相关教程:
win7系统如何打开wifi热点
win7系统如何将wifi连接到台式电脑?
win10 1909系统如何解决网络不能正常连接的问题
以上的内容已经非常详细的说了win10系统如何查看wifi密码的解决办法,很简单的几个设置就可以解决win10系统如何查看wifi密码的问题,真心希望能够帮助大家,祝大家生活愉快。