
时间:2021-03-11 10:45:50 来源:www.win10xitong.com 作者:win10
你有没有在使用win10系统的时候遇到win10系统清理无效注册表的情况呢,今天有一位朋友就因为这个问题来向小编咨询。一般来说新用户在遇到了win10系统清理无效注册表的情况就不知道该怎么处理了,要是想自己来解决win10系统清理无效注册表的问题,小编这里提供一个解决步骤:1、win10系统电脑开机之后,敲击键盘上的"Win+R"组合键,在打开的"运行"窗口中输入 regedit,并点击"确定"按钮。2、在打开的注册表编辑器页面中,按顺序点击展开到HKEY_LOCAL_MACHINE/SOFTWARE/Microsoft/Windows/CurrentVersion/Uninstall 就完成了。结合下面的图文,就可以彻底知道win10系统清理无效注册表的解决手段。
推荐系统下载:系统之家Win10专业版
1.win10系统计算机打开后,点击键盘上的“Win R”组合键,在打开的“运行”窗口中输入regedit,然后单击“确定”按钮。
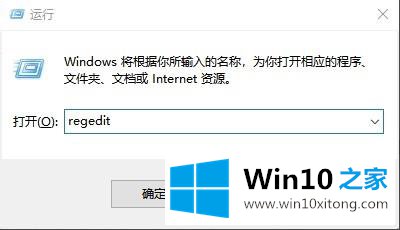
Win10系统清理无效注册表图-1
2.在打开的注册表编辑器页面,依次点击展开到HKEY _ local _ machine/software/Microsoft/Windows/current version/uninstall。
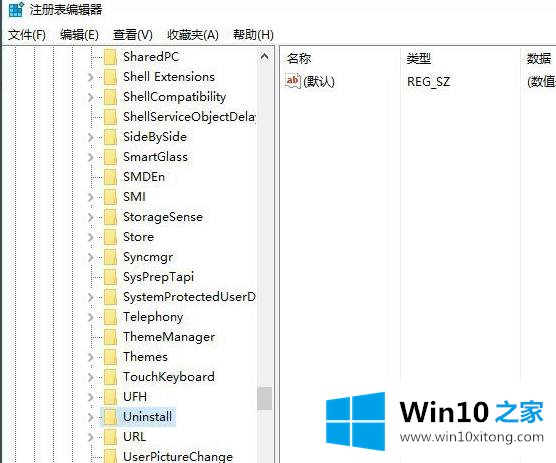
Win10系统清理无效注册表图-2
3.在打开的卸载文件夹中,您可以在页面右侧看到三项信息:名称、类型和数据。
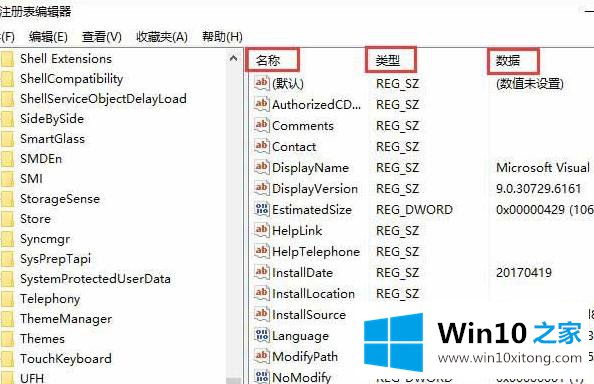
Win10系统清理无效注册表图-3
4.找到并右键单击我们需要删除的“注册表信息”,然后选择“删除”。
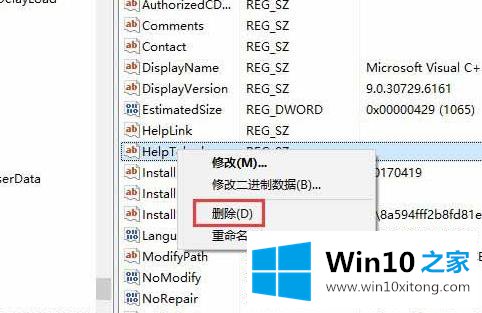
Win10系统清理无效注册表图-4
5.然后,在删除提示框中单击“是”,将其永久删除。
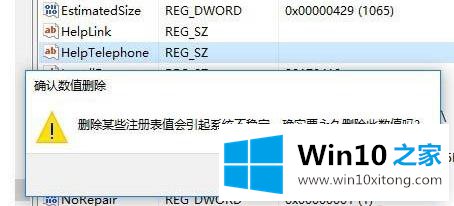
Win10系统清理无效注册表图-5
这是win10 Home边肖带来的清理Win10系统无效注册表的操作步骤。很简单吗?
在上面的文章中小编结合图片的方式详细的解读了win10系统清理无效注册表的解决手段,对这个感兴趣的网友,可以用上面的方法试一试,希望对大家有所帮助。