
时间:2021-03-12 00:03:37 来源:www.win10xitong.com 作者:win10
大家在用win10系统的过程中,各位难免会遇到win10系统电脑如何关闭快速启动的问题,说真的,可能一些系统高手在遇到win10系统电脑如何关闭快速启动的时候都不知道怎么弄。想自己学习一下解决win10系统电脑如何关闭快速启动的问题我们就一起来往下看,我们可以按照这个流程:1、打开win10系统电脑之后,点击桌面左下角的"开始菜单"图标,点击"设置"图标。2、在打开的设置页面,选择"系统"就可以彻底解决了。接下去就就是非常详细的讲解win10系统电脑如何关闭快速启动的详尽处理法子。
1.打开win10系统计算机后,单击桌面左下角的“开始菜单”图标,然后单击“设置”图标。
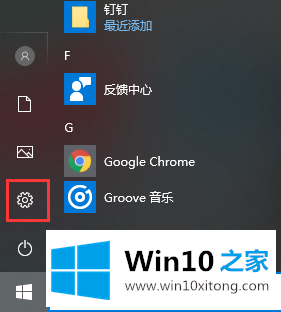
关闭win10系统-1的快速启动图
2.在打开的设置页面上,选择“系统”。
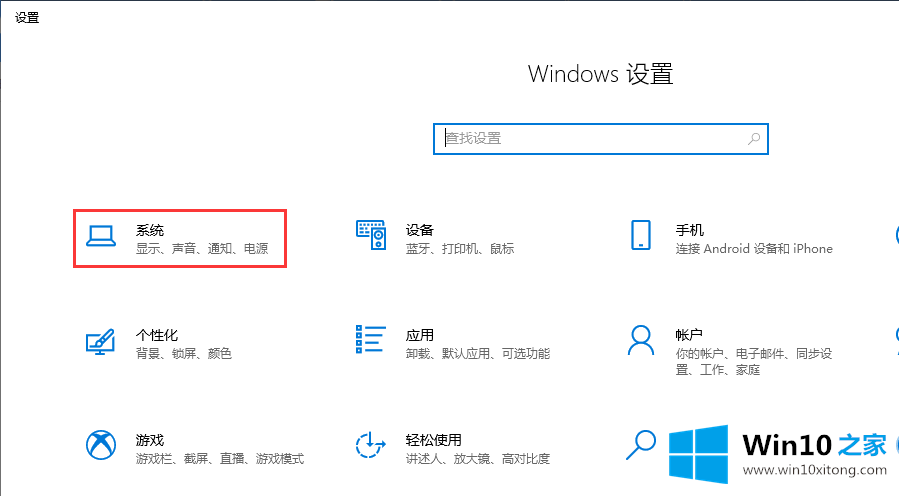
关闭win10系统-2的快速启动图
3.单击页面左侧的“电源和睡眠”,然后单击右侧的“其他电源设置”。
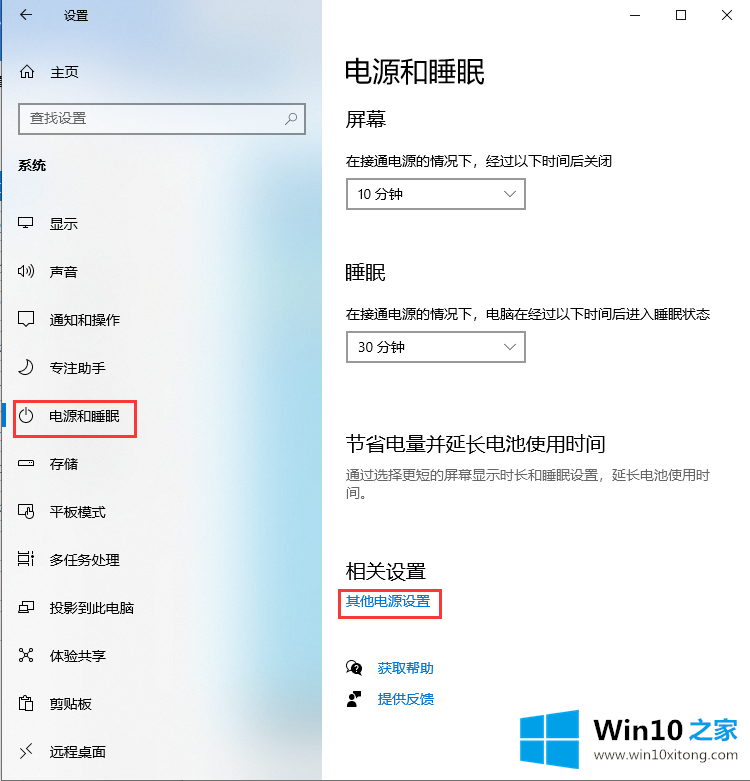
关闭win10系统的快速启动图-3
4.选择“选择电源按钮和功能”。
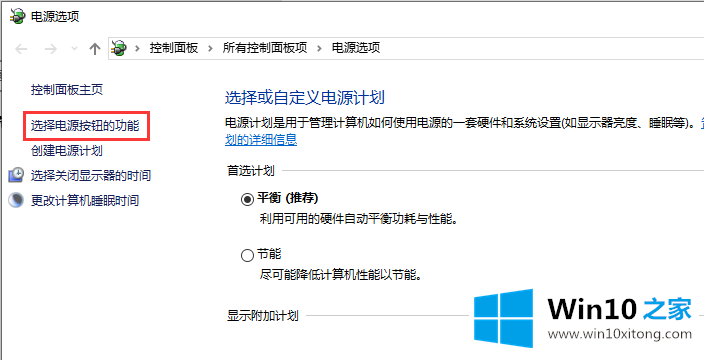
关闭win10系统的快速启动图-4
5.继续单击“更改当前不可用的设置”。
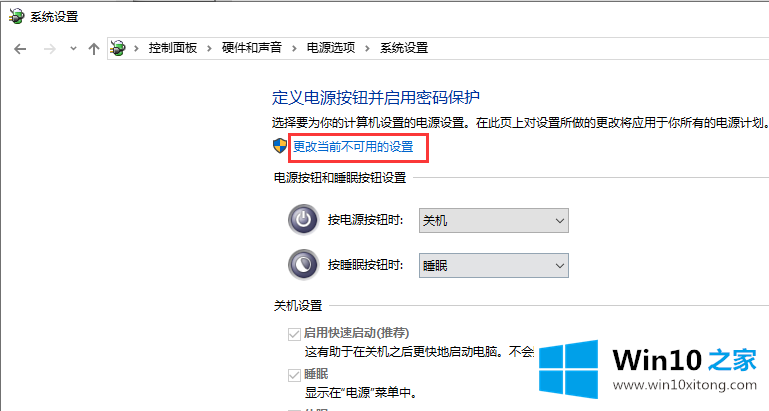
关闭win10系统的快速启动图-5
6.取消选中“启用快速启动”,最后单击页面底部的“保存更改”按钮。
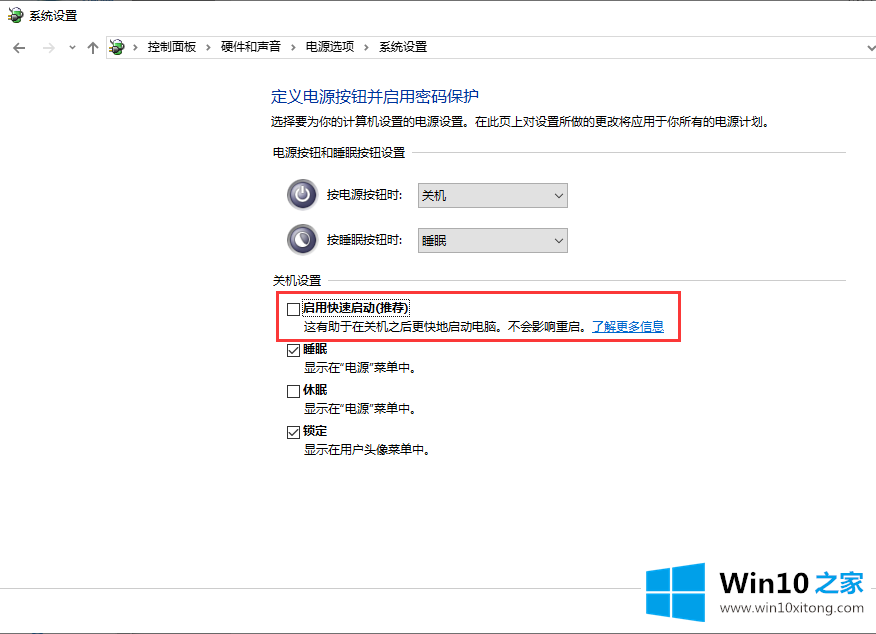
关闭win10系统快速启动图-6
这是关闭win10系统快速启动的操作步骤,不是很简单吗?如果你也想关掉电脑的快速启动,可以参考Win10 Home边肖的教程。
相关教程:
win10系统如何设置启动项
win7系统如何设置启动项
win10系统如何设置u盘启动
今天的内容到这里就结束了,上面详细的告诉了大家win10系统电脑如何关闭快速启动的详尽处理法子,小编很高兴能在这里把系统相关知识给大家分享。