
时间:2021-03-12 09:48:23 来源:www.win10xitong.com 作者:win10
windows系统已经非常普及了,而且稳定性也相当的高。但是还是会遇到很多问题,比如win10系统键盘被锁住就是其中一个。要是你是一名才接触win10系统的用户,可能处理win10系统键盘被锁住的问题的时候就不知道该怎么办了,那win10系统键盘被锁住的问题有办法可以处理吗?当然是可以的,按照这个步骤去处理就行了:1、使用USB连接键盘,我们确认下是否按过"Numlock"键,按一下"Numlock"键看看键盘有没有恢复正常。2、键盘上的"Fn"键,这也叫做"第二功能键",我们敲击这个键的时候,同时去按另一个带有两种功能键的时候,那个键就会有第二种功能就很快的能够处理好这个问题了。下面我们用图文来详细的说一下win10系统键盘被锁住的具体解决要领。
小编推荐下载:win10 32位
第一种
1.使用USB连接键盘。让我们确认是否按下了“数字锁定”键,并按下“数字锁定”键查看键盘是否恢复正常。

Win10系统解决键盘锁图-1
2.键盘上的“Fn”键,也称为“第二功能键”。当我们按下这个键,同时用两个功能键按下另一个键时,那个键就会有第二个功能。
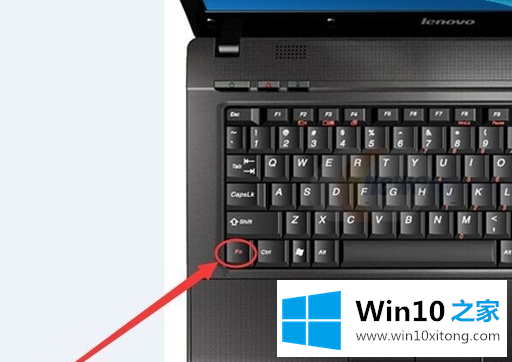
Win10系统解决键盘锁图-2
3.然后我们在键盘上找到了‘F8’键,因为F8键的第二个功能和‘Numlock’键一样,我们可以通过同时轻敲键盘上的‘Fn’和‘Numlock’键来解锁键盘的数字键。

Win10系统解决键盘锁图-3
第二
4.win10系统电脑开机后,点击键盘上的win r键,在打开的运行窗口中输入“cmd”,点击“确定”按钮。
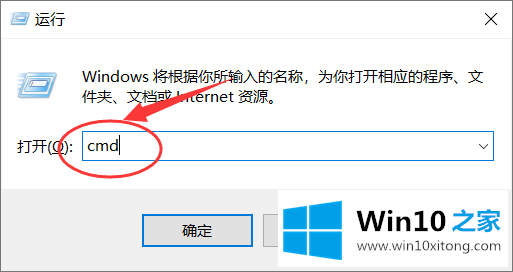
Win10系统解决键盘锁图-4
5.在命令提示符下输入“sc config I 8042 start=auto”,然后按回车键。
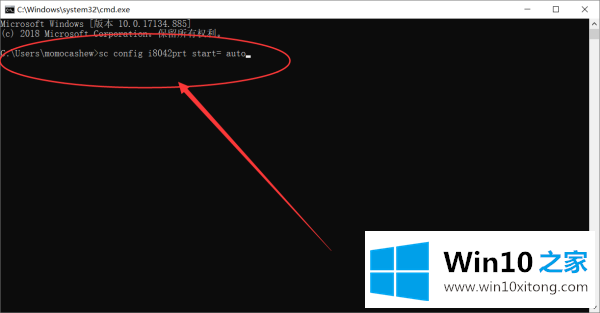
Win10系统解决键盘锁图-5
6.然后我们点击重启按钮重启电脑。
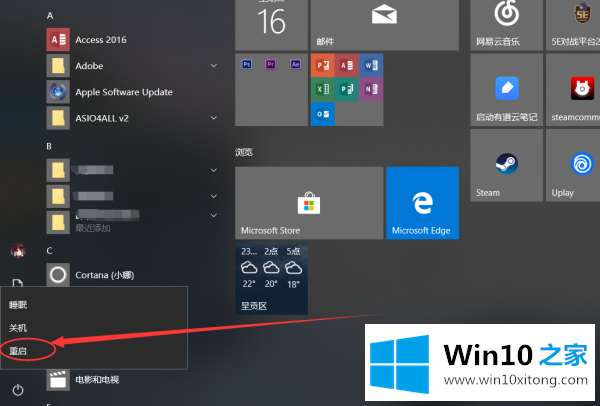
Win10系统解决键盘锁图-6
以上是Win10键盘锁定的两种解决方案。他们很简单吗?
相关教程:
如何解决win10系统中鼠标右键不停转的问题
如何在win10系统计算机上设置默认打开的启动数字键盘
Win10系统如何打开小键盘
好了,上面就给大家讲得非常详细的关于win10系统键盘被锁住的具体解决要领了,如果你有更好更快的解决方法,那可以给本站留言,小编也一起来共同学习。