
时间:2021-03-12 16:42:31 来源:www.win10xitong.com 作者:win10
win10系统输入法失效无法打字的问题大家有没有发现呢?今天有一个网友就来向小编询问处理办法。有一些电脑高手对这个win10系统输入法失效无法打字的问题都束手无策。那我们可以不可以自己解决呢?其实可以来看看小编是怎么处理的:1、win10系统电脑开机之后,敲击键盘上的"win+r"组合键,在打开的运行窗口中输入"ctfmon"然后点击"确定"按钮。2、接着回到桌面,鼠标点击桌面右下角的语言栏,将输入法切换成中文后应该就可以恢复正常了就行了。接下来我们就一起来看看win10系统输入法失效无法打字详细的解决本领。
推荐系统下载:win10
1.win10系统计算机打开后,点击键盘上的“win r”组合键,在打开的运行窗口中输入“ctfmon ”,然后点击“ok”按钮。
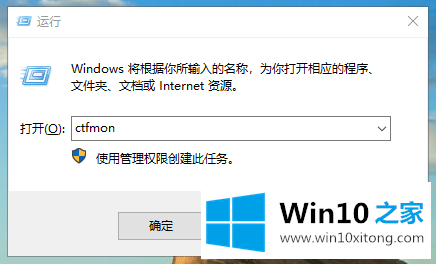
Win10系统解决了输入法失败和不能输入-1的问题
2.然后回到桌面,点击桌面右下角的语言栏,将输入法切换到中文,应该会恢复正常。

Win10系统解决了输入法失败和不能键入-2的问题
3.如果我们在使用最后的操作步骤后无法解决这个问题,我们可以右键单击桌面上的“这台电脑”图标,然后选择“管理”。

Win10系统解决了输入法失败和不能打-3的问题
4.在打开的计算机管理页面上,单击“系统工具”—“任务计划程序”—“任务计划程序库”—“微软”—“窗口”。
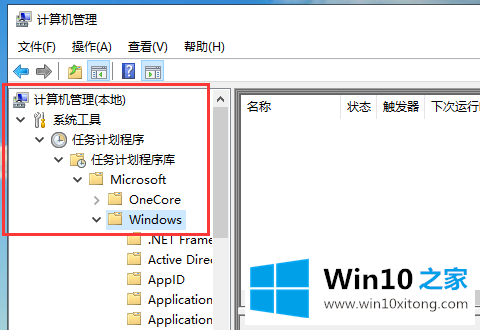
Win10系统解决了输入法失败和不能打-4的问题
5.最后,在Windows文件夹中找到并单击“TextServicesFramework”,然后右键单击页面右侧的“MsCtrMonitor”,然后在菜单栏中选择“Run”。
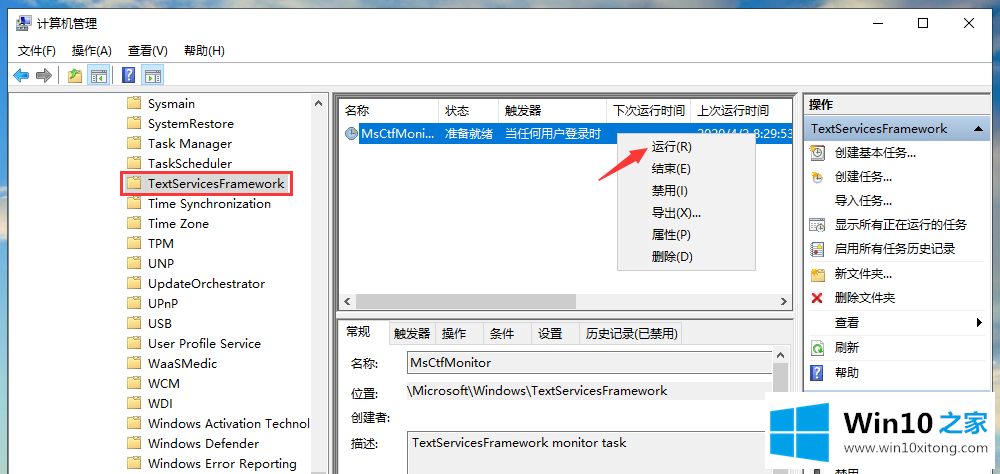
Win10系统解决了输入法失败和不能打-5的问题
这是解决win10系统输入法失败无法打字的操作步骤,希望对同样遇到这个问题的用户和朋友有所帮助。
win10系统输入法失效无法打字的解决本领就给大家分享到这里了,本期的内容就结束了,各位,我们下一次再见。