
时间:2021-03-13 04:38:26 来源:www.win10xitong.com 作者:win10
win10不断的更新过程中,已经解决了很多问题,但是仍然会有很多奇怪的问题,像今天就有网友遇到了win10系统操作中心无法打开的情况,而且也绝对不是所有网友都知道该怎么解决win10系统操作中心无法打开的问题。先休息一下后我们就一起来动手解决win10系统操作中心无法打开的问题。我们可以按照这个流程:1、点击打开win10系统电脑,然后敲击键盘上的"ctrl+alt+delete"组合键,然后选择打开任务管理器,点击页面左上角的"文件"接着选择"运行新任务"(我们需要使用管理员身份来创建这个任务)。2、在打开的新建任务框中输入命令"Powershell" ,点击"确定"按钮就搞定了。好了,没有图可能不好理解,下面我们再一起来看看win10系统操作中心无法打开的完全解决步骤。
1.单击打开win10系统计算机,然后点击键盘上的“ctrl alt delete”组合键,然后选择打开任务管理器,单击页面左上角的“file”,然后选择“run new task”(我们需要以管理员身份创建此任务)。
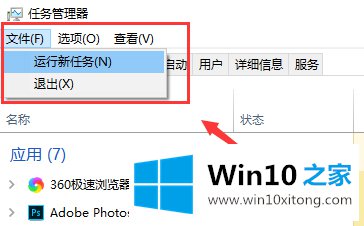
解决win10操作中心无法打开图表-1的问题
2.在“打开新任务”框中输入命令“Powershell”,然后单击“确定”。
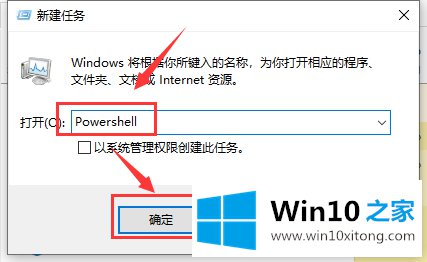
解决win10操作中心无法打开图-2的问题
3.然后,在弹出的Powershell中,输入以下两个命令(如下图所示):第一个命令:
$ manifest=(Get-AppX package Microsoft。WindowsStore)。install location ' \ Appxmanifest . XML ';add-appx package-disabledevelopment mode-register $ manifest(完成此命令后,无需按enter键)
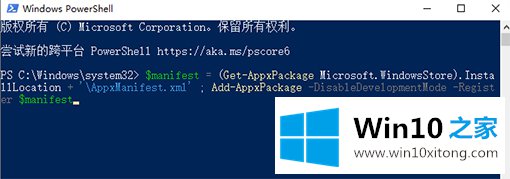
解决win10操作中心无法打开图-3的问题
4.然后输入第二个命令:get-appx package-all users | where-object { $ _。installlocation-like ' * system apps * ' }(输入第二个命令后按回车键),然后关闭Powershell页面并重新启动计算机。
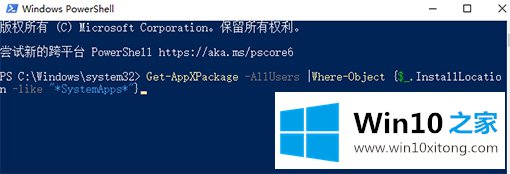
解决win10操作中心无法打开图-4的问题
这是win10系统中操作中心无法打开的解决方案。
关于win10系统操作中心无法打开的完全解决步骤就给大家说到这里了,继续关注本站,更多的windows系统相关问题,可以帮你解答。
上一篇:今天给你说win10的修复教程
下一篇:编辑演示win10的修复办法