
时间:2021-03-13 08:53:40 来源:www.win10xitong.com 作者:win10
win10系统如何对c盘进行备份的问题我们在前几期教程也说过,根据大数据分析,确实有很多用户都会面对win10系统如何对c盘进行备份的情况。如果你暂时身边没有懂这方面的人才处理这个win10系统如何对c盘进行备份问题今天小编按照这个步骤就处理好了:1、将win10系统电脑开机之后,点击桌面下方任务栏中的搜索功能,搜索并打开控制面板,然后点击"系统和安全"下的"备份和还原"。2、接着点击页面右侧的"设置备份"就这个问题很简单的解决了。如果你想要知道如何具体处理话,那就和小编一起来看看下面的详尽操作方式。
小编推荐下载:win10纯净版
1.打开win10系统计算机后,单击桌面底部任务栏中的搜索功能,搜索并打开控制面板,然后单击“系统和安全”下的“备份和还原”。

Win10系统备份c盘图-1
2.然后单击页面右侧的“设置备份”。
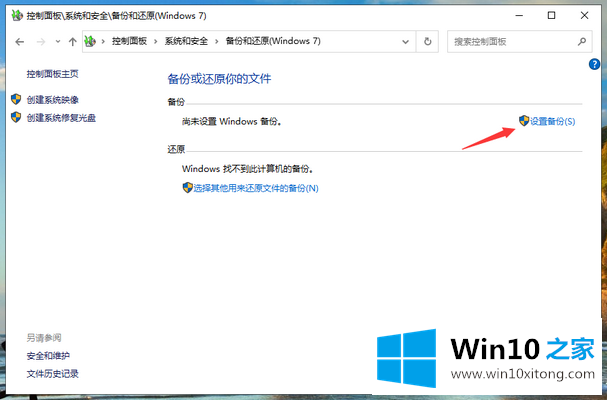
Win10系统备份c盘图-2
3.此时,系统将在备份前开始设置。我们应该首先选择c盘备份的存储位置,然后单击“下一步”。最好把c盘的备份内容保存到另一个硬盘上,因为如果备份还保存在同一个硬盘上,那么磁盘有问题,我们也无法恢复c盘,所以我们的备份没有意义。
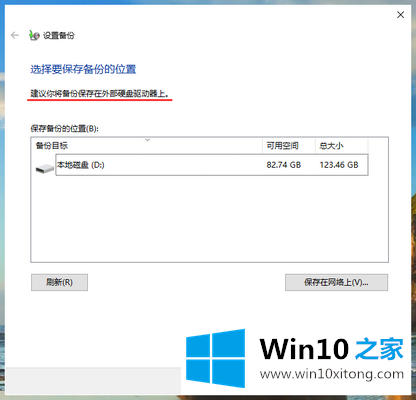
Win10系统备份c盘图-3
4.然后单击并选中“让我选择”,然后单击“下一步”。
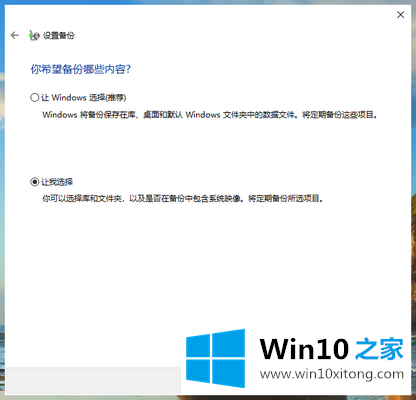
Win10系统备份c盘图-4
5.检查驱动器C和下面的“包括驱动器的电喷系统分区”,或单击“下一步”。
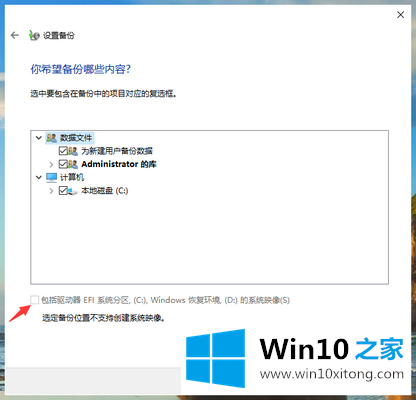
Win10系统备份c盘图-5
6.最后,点击页面底部的“保存设置并运行备份”,系统将备份c盘。我们也可以点击页面上的“更改计划”来更改或取消系统的自动备份时间。
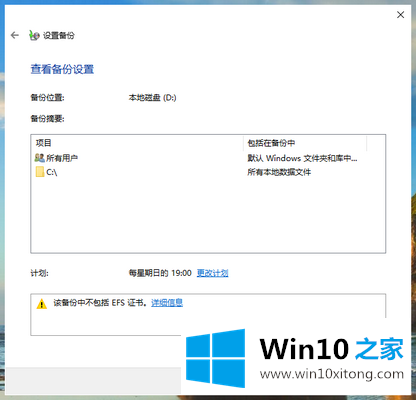
Win10系统备份c盘图-6
这是win10系统备份c盘的解决方案,希望对有需要的朋友有帮助。
如果你也遇到win10系统如何对c盘进行备份的问题,今天小编就非常详细的给你说了,通过上面讲的方法就可以解决win10系统如何对c盘进行备份的问题了,希望对您有所帮助。