
时间:2021-03-13 15:23:50 来源:www.win10xitong.com 作者:win10
可能由于病毒或者木马程序,有一位用户今天来告诉小编说win10系统删除文件需要管理员权限的情况和,一般来说新用户在遇到了win10系统删除文件需要管理员权限的情况就不知道该怎么处理了,如果你不想找专业的人士来解决win10系统删除文件需要管理员权限的问题,其实我们只需要这样简单的设置:1、鼠标右键点击我们无法删除的文件,然后选择"属性",在打开的"属性"页面中,点击"安全"选项卡,接着点击页界面下方的"高级"按钮。2、在打开的高级安全设置界面中点击"更改"按钮就可以很好的解决了。上面说得比较简单,下面我们就结合图片,一起来看看win10系统删除文件需要管理员权限的详尽处理手法。
1.右键单击我们不能删除的文件,然后选择“属性”。在打开的“属性”页面上,单击“安全性”选项卡,然后单击页面界面底部的“高级”按钮。
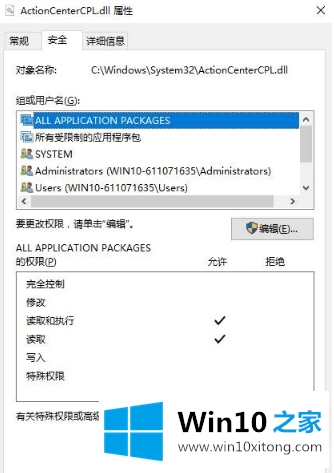
Win10系统删除文件图-1
2.在打开的高级安全设置界面中,单击“更改”按钮。
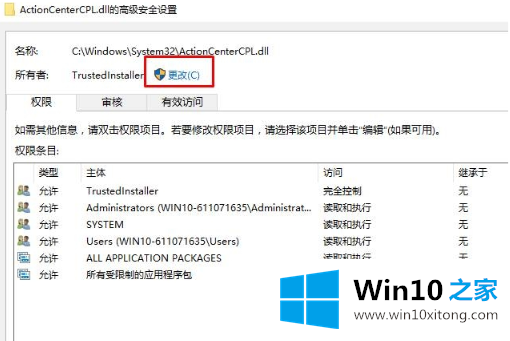
win10系统-23中删除文件的说明。单击已更改页面上的“高级”按钮。
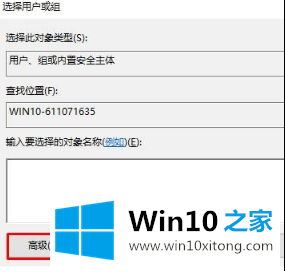
Win10系统删除文件图-34,然后点击页面右侧的‘立即查找’按钮。
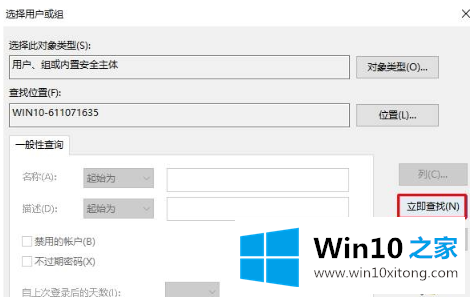
Win10系统删除文件图-45,在搜索结果中,我们找到我们使用的当前用户名,然后点击‘确定’按钮。
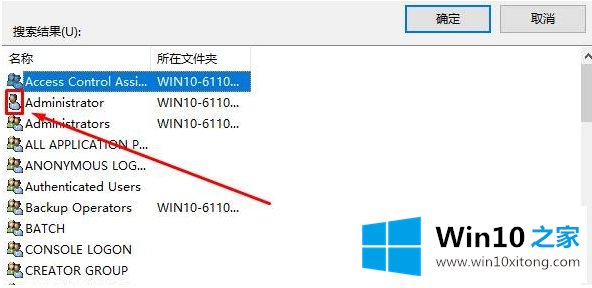
win10系统删除文件页面-56。高级安全设置,我们可以看到权限条目里有当前账号,我们点击OK。
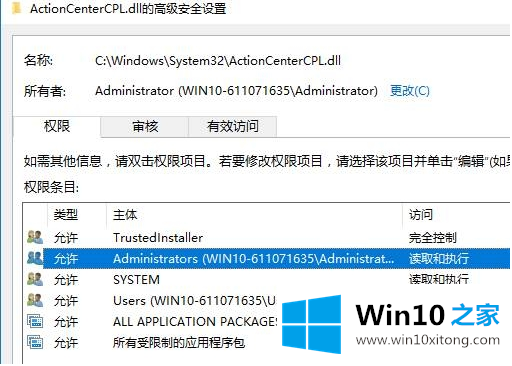
Win10系统删除文件图表-67,然后单击“属性”页面上的“安全性”选项卡,然后单击下面的“编辑”按钮。
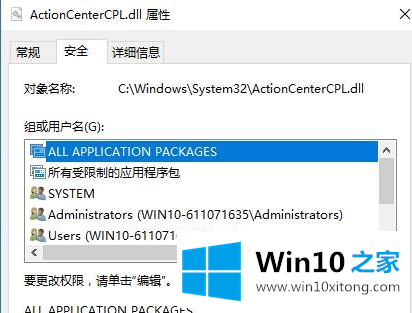
Win10系统删除文件图-78,然后选择我们刚刚添加的用户名,然后在下面的权限框里检查所有允许的内容,最后点击OK。
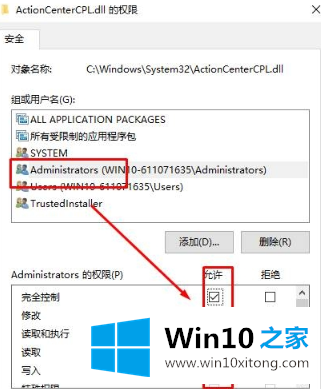
win10系统删除文件说明-8这是解决win10系统删除文件夹需要管理员权限的操作步骤,不是很简单吗?
如果你遇到了win10系统删除文件需要管理员权限的问题不知道怎么办,那么可以好好阅读一下上面所说的方法,肯定是可以解决的。如果这篇文章对你有所帮助,那么希望你继续支持本站。