
时间:2021-03-14 00:43:33 来源:www.win10xitong.com 作者:win10
有网友说他的电脑总是爱出一些怪问题,这不就出现了win10系统如何开启截图功能,确实这个win10系统如何开启截图功能的问题对于很多用户来说比较少见,遇到了就不知道如何解决。如果你暂时身边没有懂这方面的人才处理这个win10系统如何开启截图功能问题直接用下面这个步骤:1、我们可以使用系统自带的截屏功能:敲击键盘上的win+PrtScn快捷键(键盘是Print Screen,笔记本自带键盘是Prt Sc SysRq)就可以进行截屏了。2、接下来截图就会自动保存在"此电脑"的"图片"文件夹的"屏幕截图"中,所示就好了。下面我们一起来看看非常详细的win10系统如何开启截图功能的的详尽处理要领。
方法1:
1.我们可以使用系统的截屏功能:点击键盘上的win PrtScn快捷键(键盘为Print Screen,笔记本键盘为Prt Sc SysRq),就可以进行截屏了。
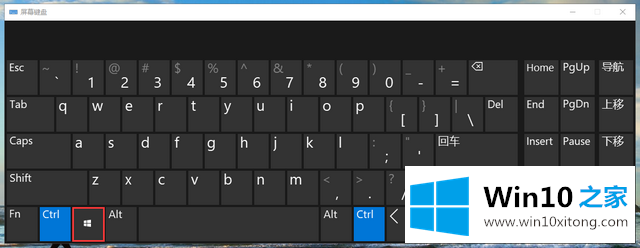
Win10系统截图图-1
2.接下来,截图会自动保存在“这台电脑”的“图片”文件夹的“截图”中,如下图所示。
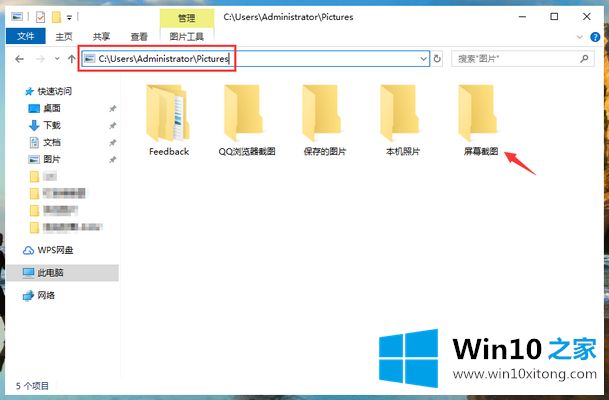
Win10系统截图图-2
方法2:
1.点击键盘上的win i快捷键,系统会打开“设置”页面,然后我们点击“游戏”;
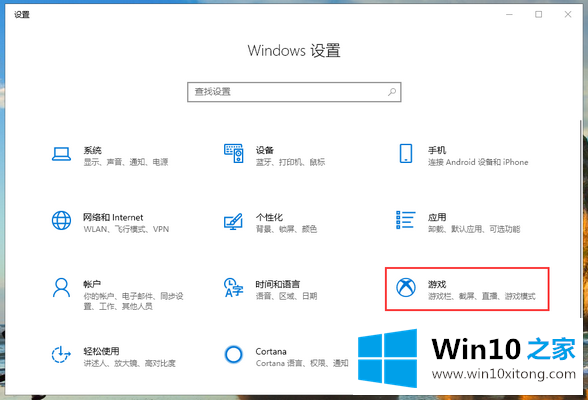
Win10系统截图图-3
2.打开设置页面右侧的开关“使用游戏条记录游戏片段、截图和广播”。截图的快捷键是Win Alt PrtScr,或者我们可以自定义快捷键;
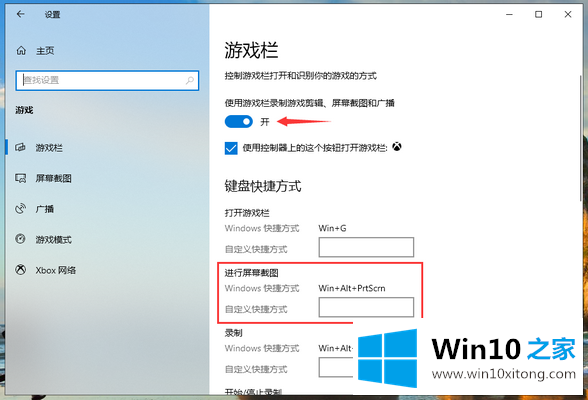
Win10系统截图图-4
3.然后我们可以点击左边的截图,查看截图的保存路径。
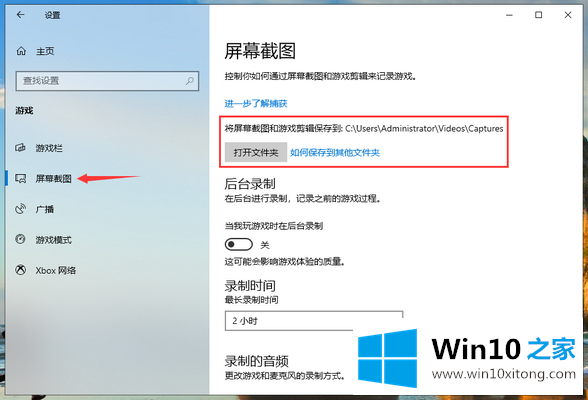
Win10系统截图图-5
以上两种方法是win10系统自带的截图。他们很简单吗?你可以用手试试。
到这里,win10系统如何开启截图功能的详尽处理要领就全部结束了,你学会了吗?如果还没有解决这个问题,欢迎留言给本站。