
时间:2021-03-14 08:42:50 来源:www.win10xitong.com 作者:win10
如果我们遇到win10系统如何开启录屏功能的问题该怎么办呢?小编就遇到过。有一些电脑高手对这个win10系统如何开启录屏功能的问题都束手无策。那我们要怎么面对这个win10系统如何开启录屏功能的问题呢?大家可以试着用这个方法:1、电脑开机之后,我们敲击键盘上的快捷键Win+i,系统会自动弹出"设置"界面,点击"游戏"进入。2、在页面的右侧"游戏栏"下方可以看到录制屏幕的"开启"按钮,我们将其打开就搞定了。如果你想要知道如何具体处理话,那就和小编一起来看看下面的解决方式方法。
推荐系统下载:笔记本Win10纯净版
随着技术的不断更新,目前很多小伙伴都在使用Win10操作系统,那么Win10电脑如何录屏呢?一些小伙伴在升级win10系统后发现他们有了自己的录屏功能,那么让我们来展示一下边肖如何打开win10的录屏功能。
1.电脑开机后,我们点击键盘上的快捷键Win i,系统会自动弹出‘设置’界面,点击‘游戏’进入。
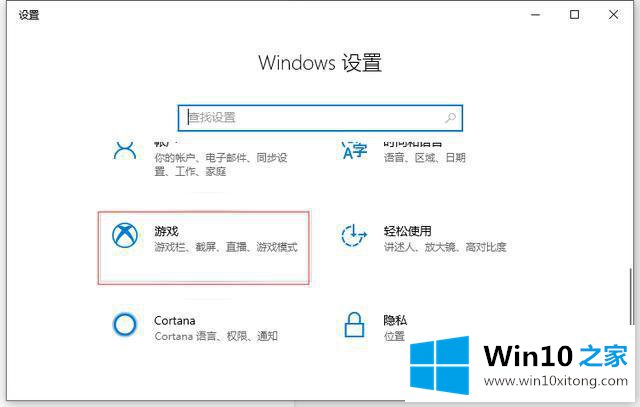
如何在win10 system -1中进行屏幕录制
2.在页面的右边,你可以看到“游戏栏”下面的录制屏幕的“打开”按钮,我们会打开它。
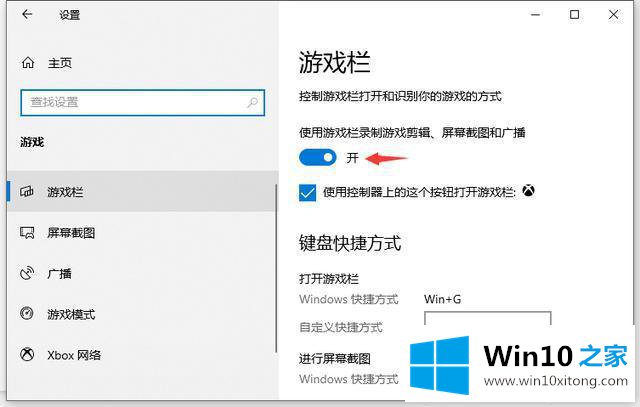
如何在win10 system -2中进行屏幕录制
3.下拉可以看到一些关于录音的快捷键。
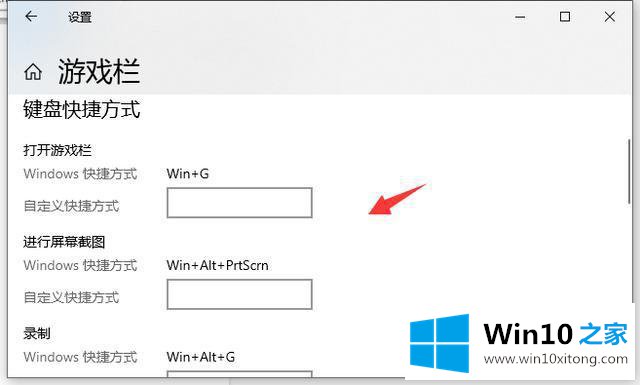
win10 system -3如何在屏幕上录制
4.根据页面上的提示,我们同时按下键盘上的Win Alt G快捷键,或者我们直接选择‘开始录制’,表示电脑已经开始录制屏幕了。
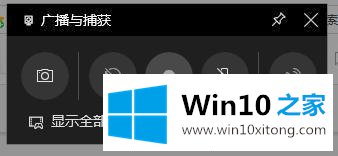
win10 system -4如何在屏幕上录制
5.根据页面上的提示,我们同时按下键盘上的Win Alt R快捷键,或者我们直接选择‘停止录制’,表示电脑已经停止录制屏幕。
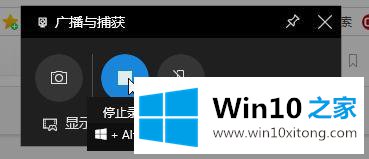
win10 system -5如何在屏幕上录制
6.录制完屏幕后,我们可以通过“这台电脑”下的视频文件夹查看我们录制的视频。
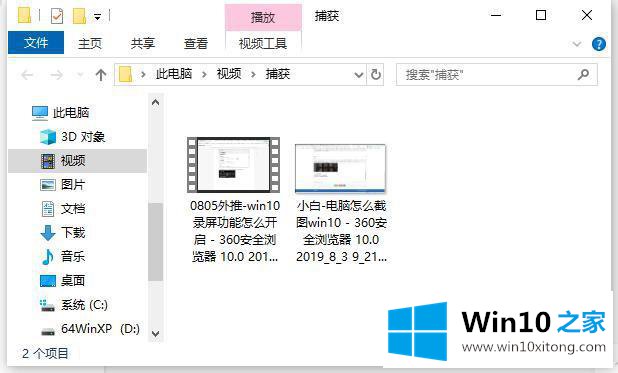
win10 system -6如何在屏幕上录制
这是win10系统的小功能——屏幕录制。你学会了吗?
到这里,小编已经把win10系统如何开启录屏功能的解决方式方法全部给大家说得很详细了,如果你还有其他的问题需要小编帮助,可以告诉小编。你对本站的支持,我们非常感谢。