
时间:2021-03-17 00:08:32 来源:www.win10xitong.com 作者:win10
你在用电脑系统办公的时候遇到了win10更新后无法上网问题吗?今天有一位网友说他遇到了,前来咨询怎么解决。我们经过一些访问发现其实很多用户都遇到了win10更新后无法上网的问题,我们自己来学着处理win10更新后无法上网的问题,也不是不可以,我们一起按照这个步伐来操作:1、首先按下【win】+【X】键,选择【控制面板】。2、将查看方式更改为【小图标】找到【疑难解答】选项进入就可以了。没看懂的话就再认真的看下下面的win10更新后无法上网的详尽处理门径。
推荐系统下载:win10专业版
第一种解决方法:
1、首先按下【win】+【X】键,选择【控制面板】。
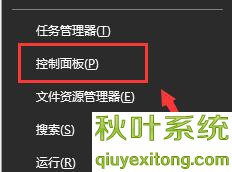
2、将查看方式更改为【小图标】找到【疑难解答】选项进入。
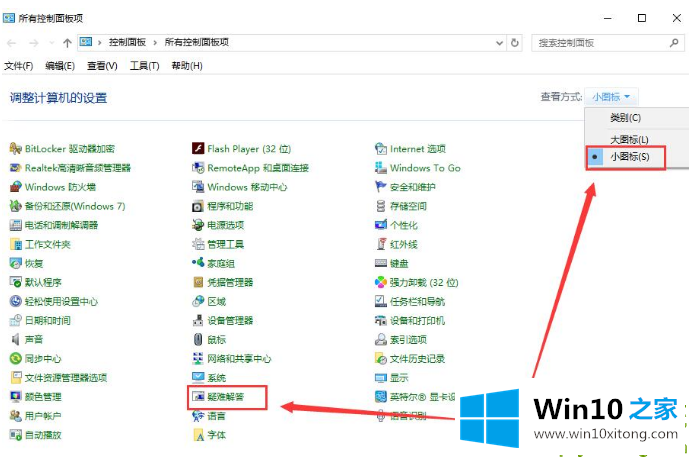
3、在【网络和Internet】下面选择第一项【连接到Internet】。
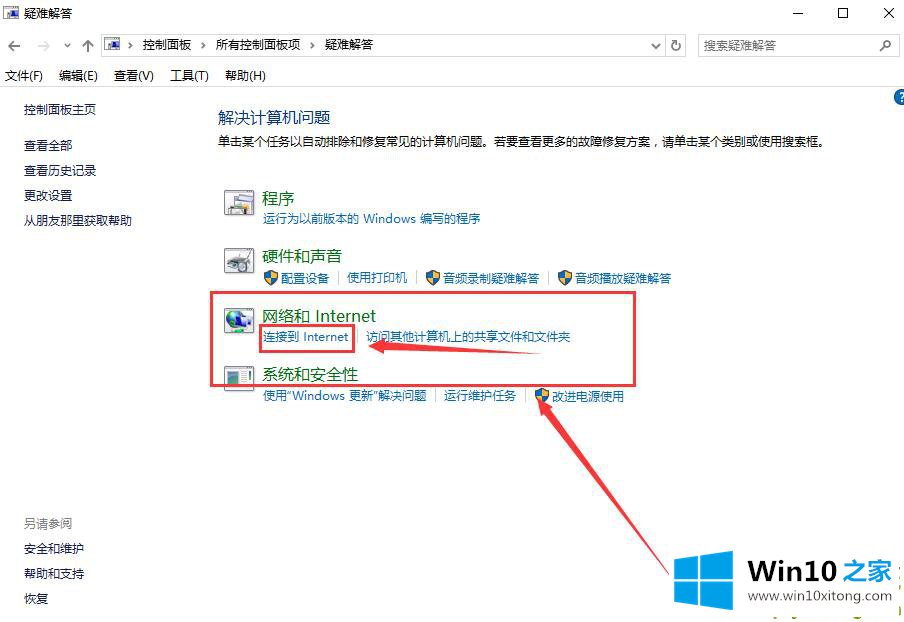
4、点击【下一步】进行网络问题诊断。
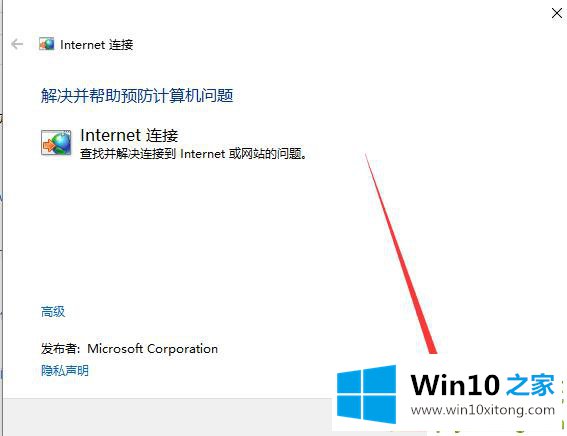
第二种解决方法:
1、按下【Win】+【x】组合键,选择【命令提示符(管理员)】打开。
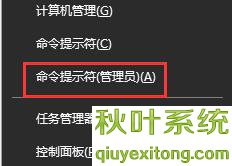
2、然后直接输入【netsh winsock reset】,按下回车键来进行网络的重置。
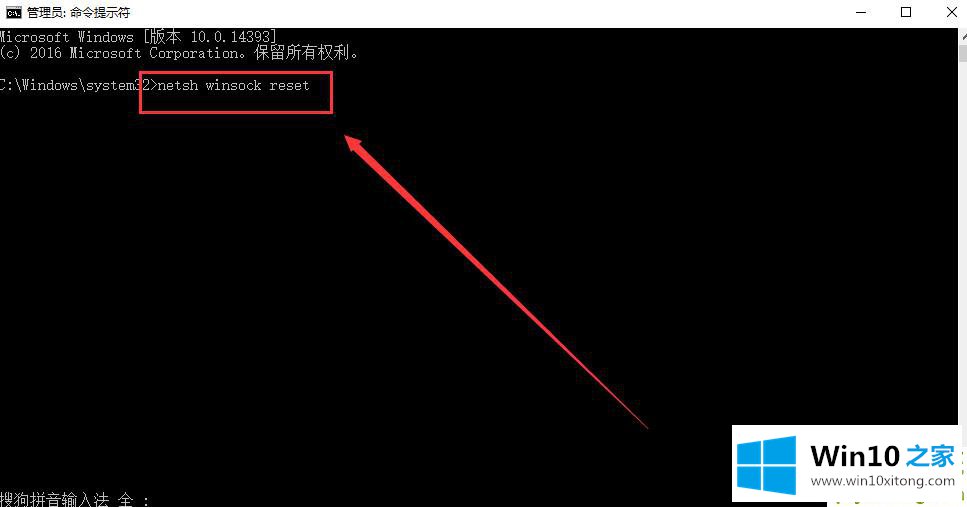
第三种方法:
1、按下【win】+【X】组合键,进入【控制面板】中。
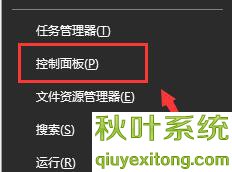
2、然后找到【网络和共享中心】并进入。
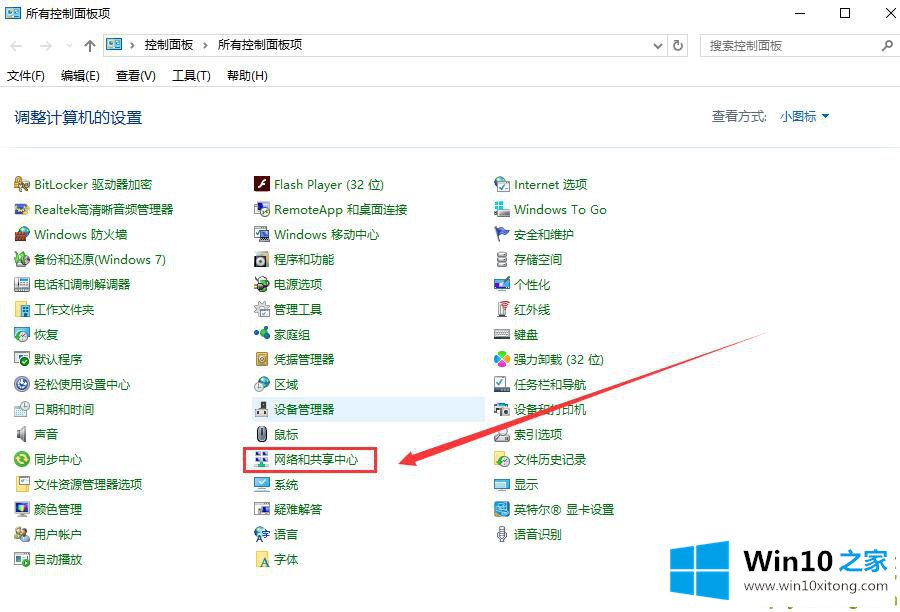
3、点击左侧的【更改适配器设置】。
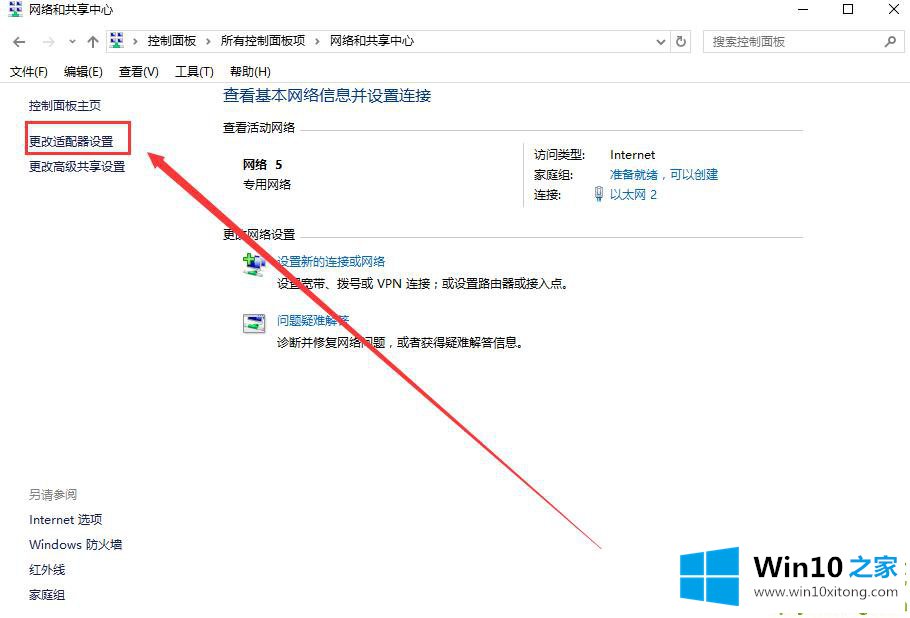
4、右键点击网络连接,选择【属性】
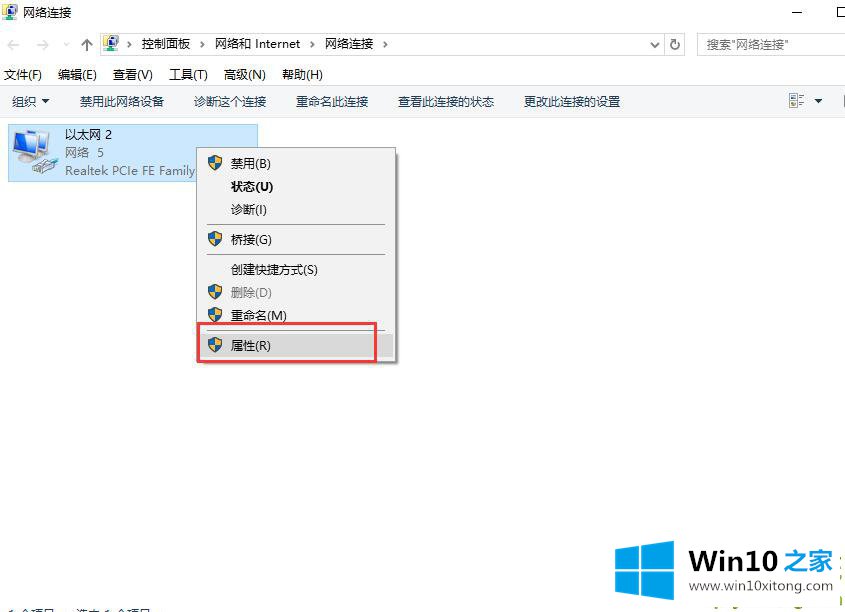
5、找到并双击打开【internet协议版本6】。
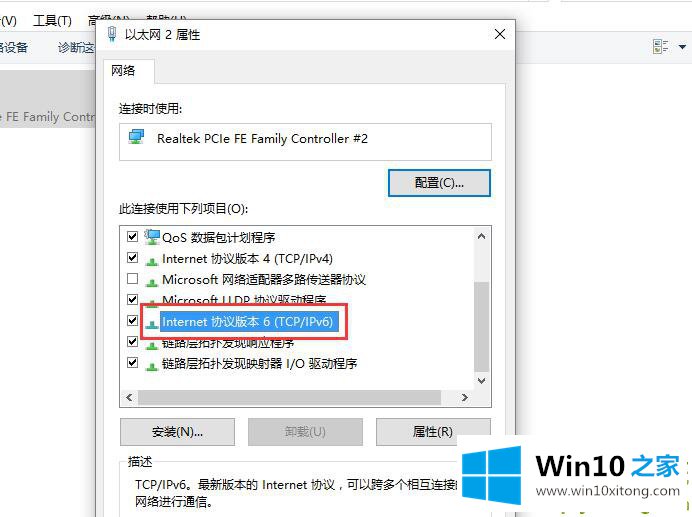
6、勾选【使用下面的DNS服务器地址】。在【首选DNS服务器中输入4.2.2.1】,【备用DNS服务器中输入4.2.2.2】,点击【确定】
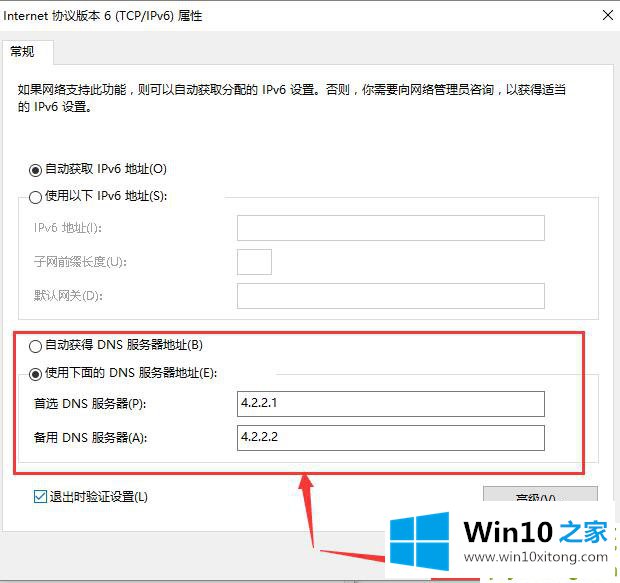
关于win10更新后无法上网的详尽处理门径就给大家说到这里了,小编今天非常感谢各位对本站的支持,谢谢。