
时间:2021-03-17 06:11:42 来源:www.win10xitong.com 作者:win10
我们在以前的教程中,也说过win10系统游戏截图怎么截的问题,新手用户往往在遇到win10系统游戏截图怎么截情况的时候就束手无策了,不知道如何是好,要是你想不方便向专业人士寻求帮助,其实是可以完全自己独立解决的。可以一步步的采取下面这个流程:1、使用系统自带的截屏功能:快捷键win+PrtScn(台式机键盘是Print Screen,笔记本电脑键盘是Prt Sc SysRq)进行截屏。2、截图会保存在“C:\Users\你的帐户名\Pictures”路径的屏幕截图文件夹内就能很轻松的解决了,下面就由小编给大家细说win10系统游戏截图怎么截的法子。
方法一:
1、使用系统自带的截屏功能:快捷键win+PrtScn(台式机键盘是Print Screen,笔记本电脑键盘是Prt Sc SysRq)进行截屏。
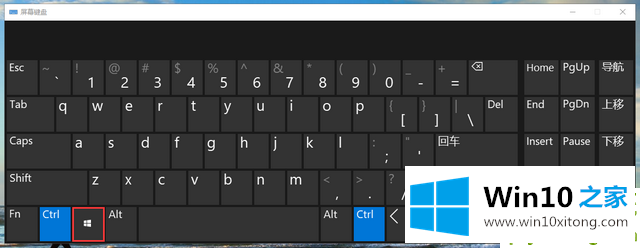
2、截图会保存在“C:\Users\你的帐户名\Pictures”路径的屏幕截图文件夹内。
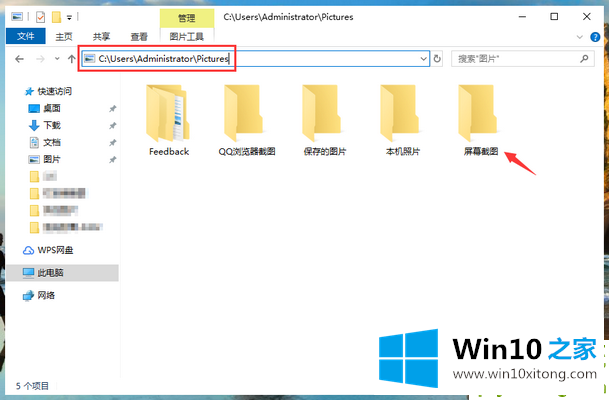
方法二:
1、win10系统整合了部分xbox社区功能,使用win+i打开windows设置,点击“游戏”。
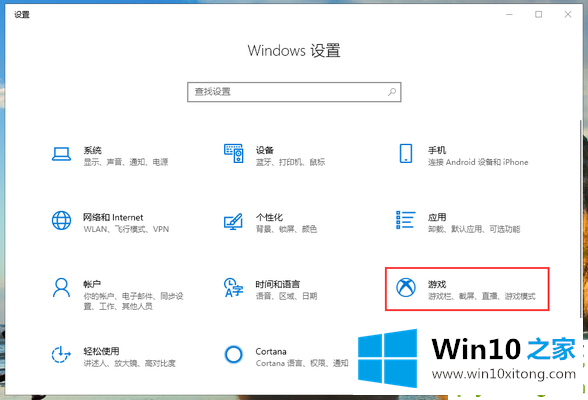
2、将“使用游戏栏录制游戏剪辑、屏幕截图和广播”开关打开,就可以启用游戏栏。截图的快捷键是Win+Alt+PrtScr,或者自定义快捷键。
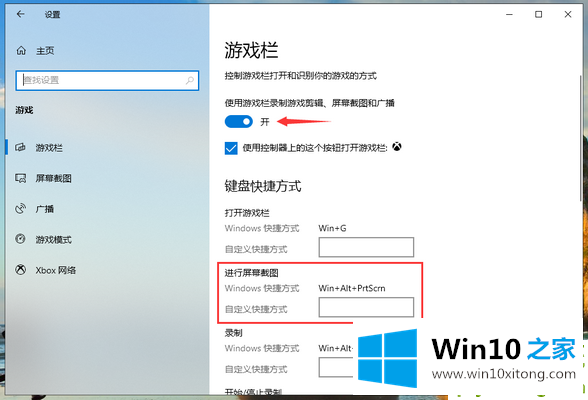
3、点击左侧的屏幕截图,可以看到截图的保存路径。
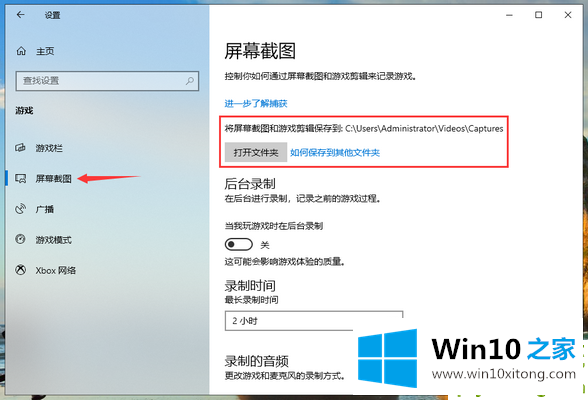
以上就是win10系统自带的截图方法,大家可以根据自己的使用习惯选择截图方法。
许多朋友都遇到了win10系统游戏截图怎么截的问题,只需要按照上面小编说的方法去做,就可以解决,今天的内容到这里就结束了,我们非常感谢大家对我们网站的支持,谢谢。