
时间:2021-03-17 09:19:58 来源:www.win10xitong.com 作者:win10
win10系统对于大家来说都非常熟悉了,在使用的时候会遇到各种问题,就像win10隐藏文件和显示隐藏文件的情况。win10隐藏文件和显示隐藏文件这样的情况还真的把很多电脑高手都为难住了,如果你不想找专业的人士来解决win10隐藏文件和显示隐藏文件的问题,按照这个步骤去处理就行了:1、打开隐藏文件或文件夹所在路径,选中“查看”菜单下的“隐藏的项目”,即可显示出被隐藏的文件(夹)。2、如果查看菜单下没有“隐藏的项目”,请点击“查看”菜单下的“选项”按钮就轻而易举的处理好了。如果各位网友还是一头雾水,那我们再来详细的学习一下win10隐藏文件和显示隐藏文件的解决本领。
1,右键点击需要隐藏的文件夹,选择“属性”,如图下所示:
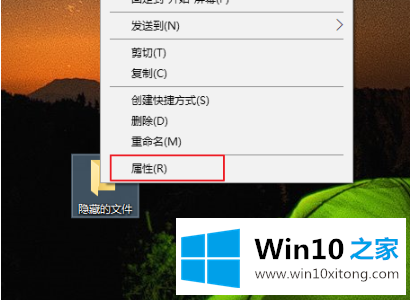
win10系统软件图解1
2,接着在弹出的属性界面中,找到隐藏选项,在前面打上勾之后,点击确定,如图下所示;
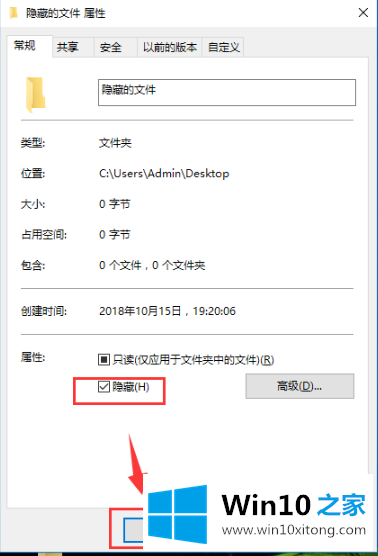
隐藏文件夹win10系统软件图解2
3,打开“此电脑”,点击“查看”按钮,然后点击右侧的“选项”,如图下所示;
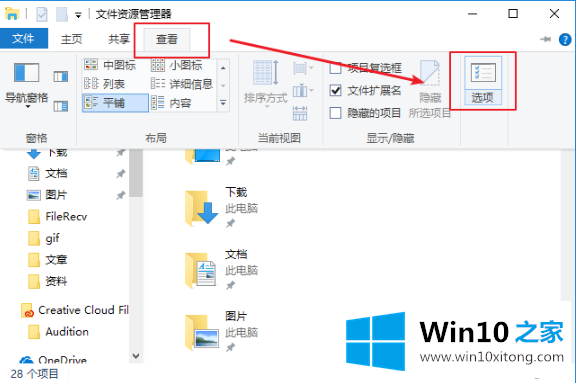
win10系统软件图解3
4,然后将弹出的窗口,切换到“查看”界面,在高级设置中找到“不显示隐藏的文件、文件夹、驱动器”并在前面打上勾,点击确定,这样需要隐藏的文件夹就被隐藏起来了。如图下所示;
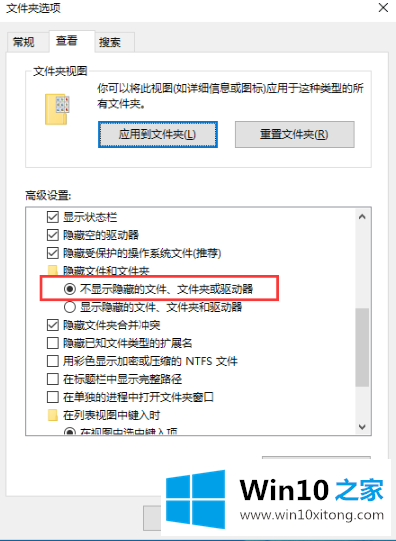
隐藏系统软件图解4
win10查看隐藏文件夹?
1、打开隐藏文件或文件夹所在路径,选中“查看”菜单下的“隐藏的项目”,即可显示出被隐藏的文件(夹)。
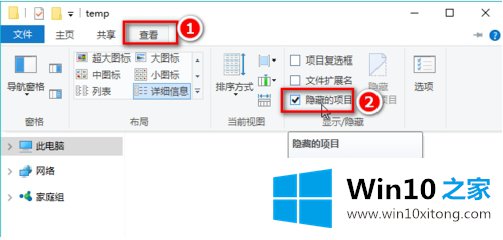
2、如果查看菜单下没有“隐藏的项目”,请点击“查看”菜单下的“选项”按钮。
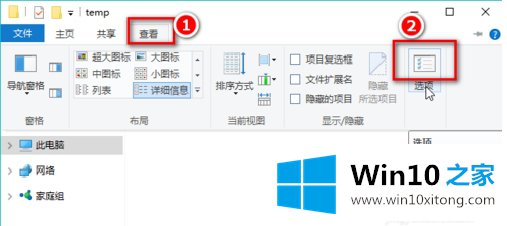
3、切换到“查看”选项卡下。
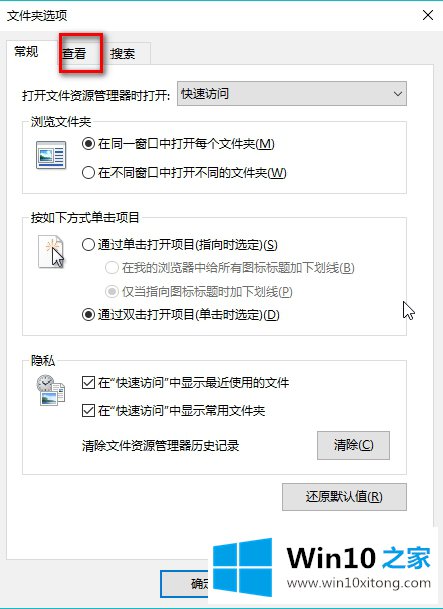
4、选中“显示隐藏的文件、文件夹和驱动器”,点击“应用”和“确定”。
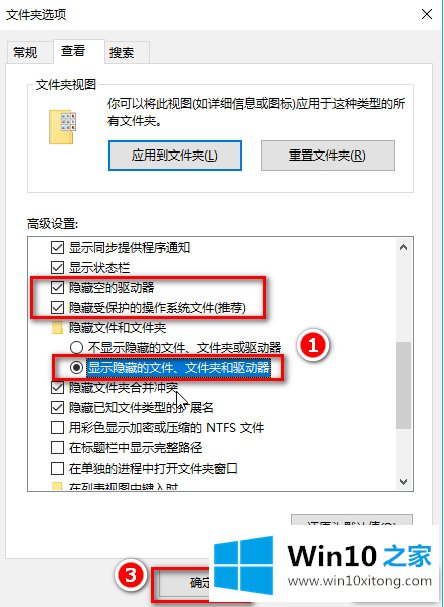
5、如果要查看的是被隐藏的系统文件(夹),请取消选中上图中的“隐藏受保护的操作系统文件(推荐),并忽略系统弹出的警告。
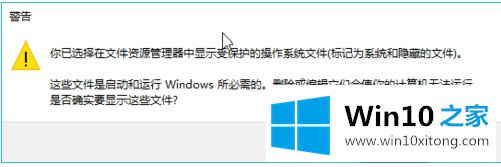
6、如图,显示和不显示隐藏文件(夹)的区别如下。
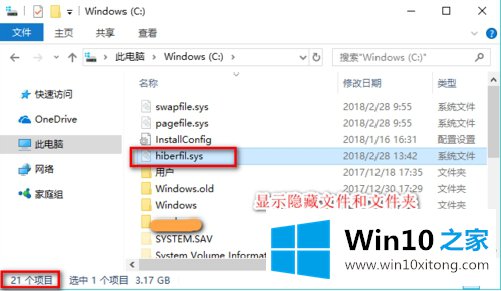
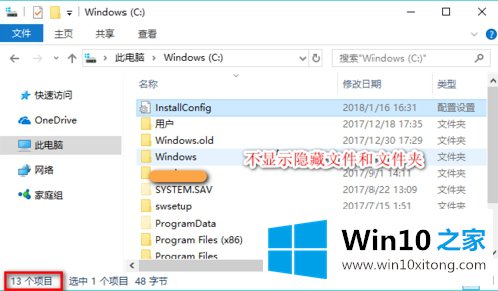
以上就是win10隐藏文件夹:win10隐藏文件和显示隐藏文件的方法的教程内容。
今天的这篇教程就是详细的讲了win10隐藏文件和显示隐藏文件的解决本领,如果问题还不能得到解决,可以用重装系统的办法进行解决,windows系统下载可以继续关注本站。