
时间:2021-03-17 19:41:47 来源:www.win10xitong.com 作者:win10
小编每日都会收到很多网友来咨询各种各样的电脑系统问题,今天就有一位网友说他遇到了windows10上使用Paint的情况,我们发现还是有很多用户会碰到windows10上使用Paint的情况。要是你同样因为windows10上使用Paint的问题而很困扰,小编今天想到一个解决的思路:1、在任务栏搜索框中输入“画图 3D",点击搜索结果打开应用。2、单击菜单>浏览文件"按钮就彻底解决这个问题了。马上我们就进入今天的主题,详细说一下windows10上使用Paint的详细处理方式。
1.在任务栏的搜索框中输入“绘制3D”,点击搜索结果打开应用程序。
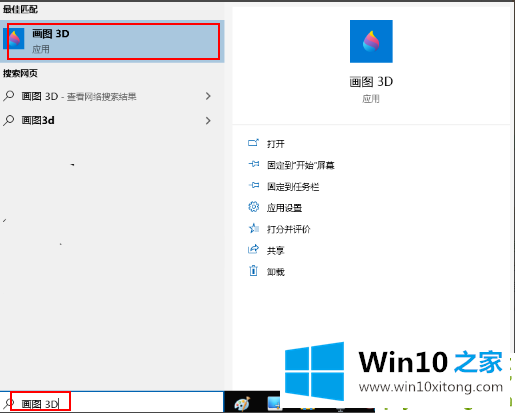
2.单击菜单浏览文件按钮。
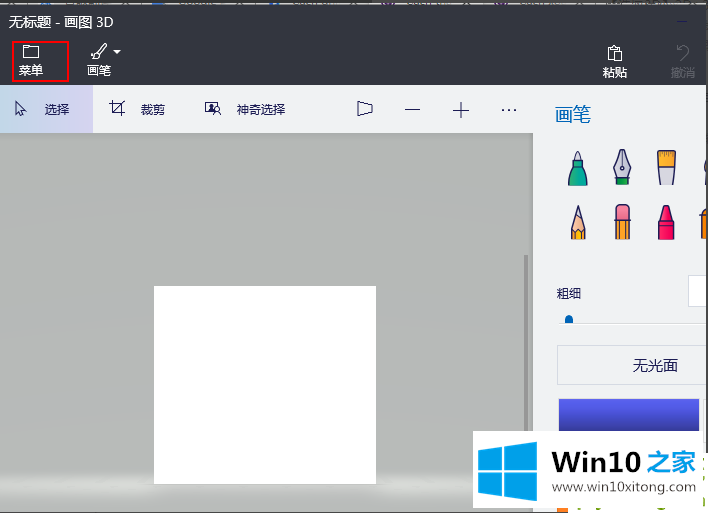
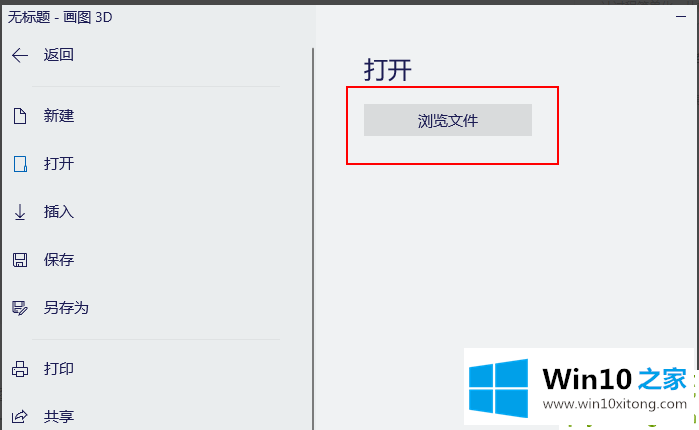
3.打开要调整大小的图片。
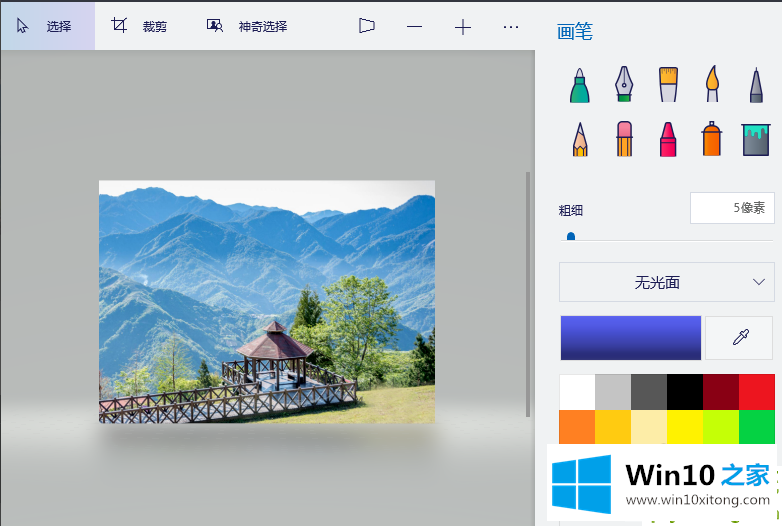
4.点击“画笔”,选择“画布”。
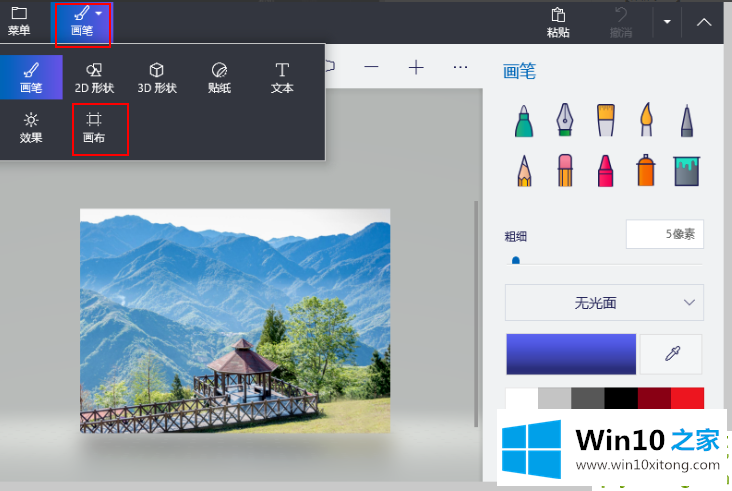
5.在右栏的“调整画布大小”部分,选中“锁定纵横比”和“通过画布调整图像大小”复选框。
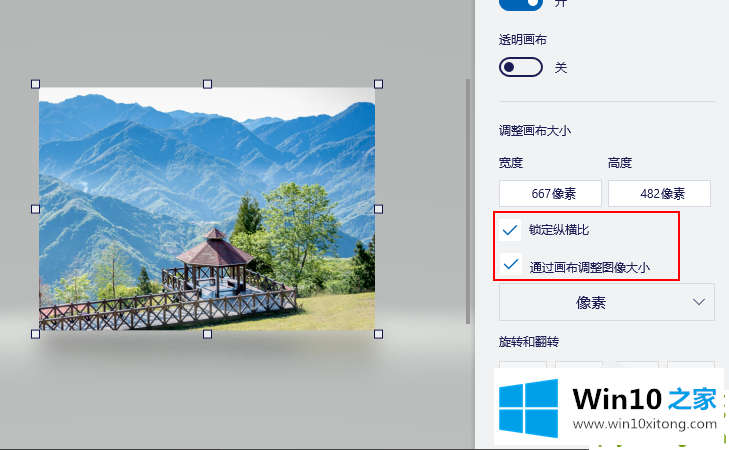
6.从下拉菜单中选择“像素”。根据您的要求设置宽度或高度。
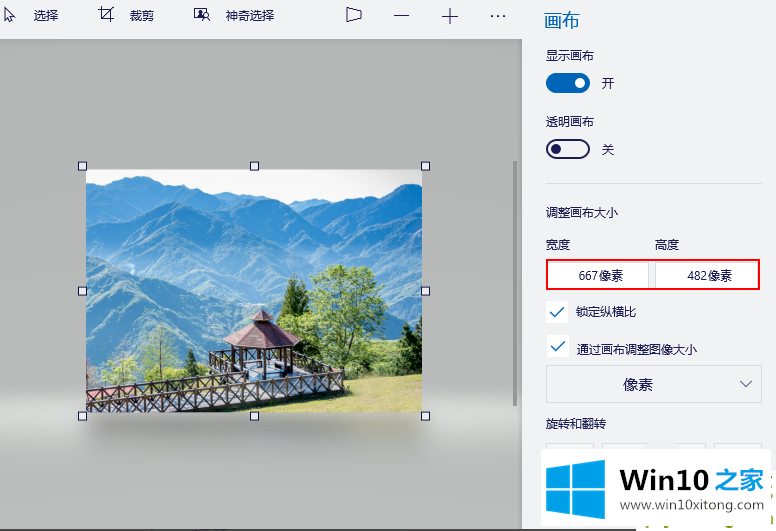
7.一旦您对新的图像尺寸感到满意,请单击左上角的“菜单”按钮。选择边栏上的“另存为”选项,将大小已更改的图像保存为新图像。
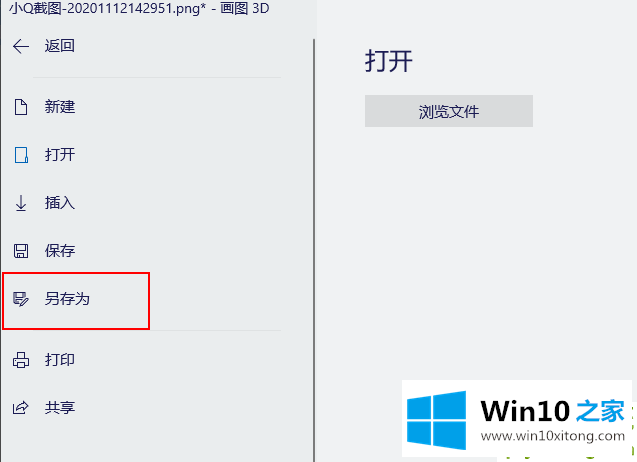
以上是用Paint 3D调整图像大小的方法,希望对你有帮助。
回顾一下上面文章的内容,主要是非常详细的说了windows10上使用Paint的详细处理方式,如果你还没有解决好,那么多用上面的方法尝试几次,问题一定可以解决的。