
时间:2021-03-18 10:12:27 来源:www.win10xitong.com 作者:win10
win10电脑恢复出厂设置的情况不知道网友们是不是今天也发现了,今天这个问题导致小编琢磨了很久,有不少平时很懂系统相关的网友也许也不知道如何处理。如果你很着急,身边又暂时找不到人可以处理win10电脑恢复出厂设置的问题,直接用下面这个步骤:1、打开电脑的开始界面,选择设置,进入设置界面。2、进入设置界面后,选择并打开更新和安全,同时,在此界面中用户也可进行系统更新等操作就很轻易的把这个问题解决了。下面的内容就是今天小编带来的win10电脑恢复出厂设置的详细解决方法。
注意:在恢复出厂设置之前,请备份您的重要文件。
具体步骤如下:
1.打开电脑的启动界面,选择设置,进入设置界面。
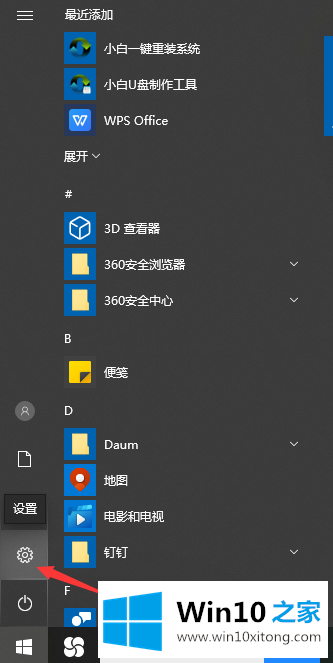
2.进入设置界面后,选择并打开更新和安全。同时,用户也可以在此界面更新系统。
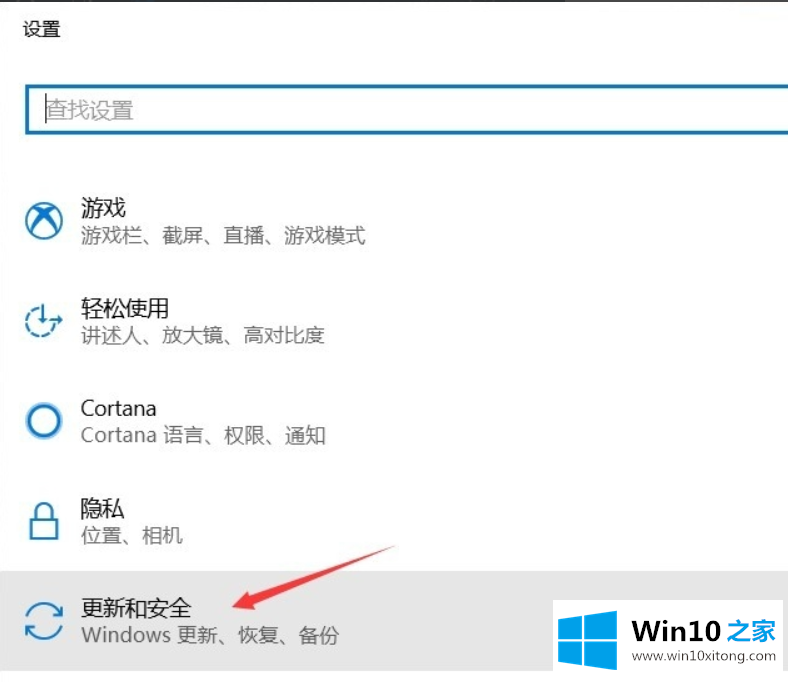
3.之后,点击恢复,进入计算机恢复界面。
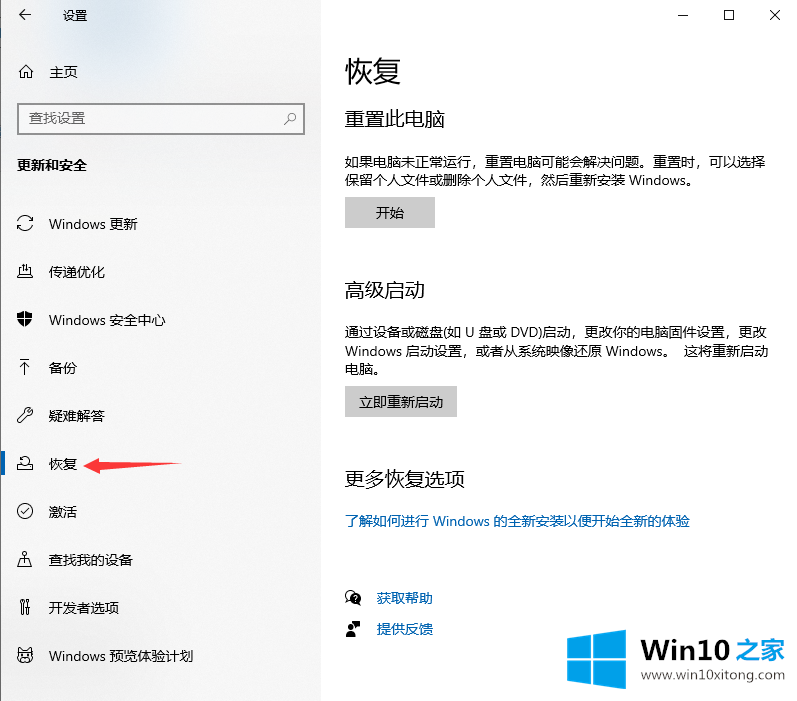
4.进入此界面后,点击重置此电脑下的开始按钮,按照说明完成恢复出厂设置的操作。
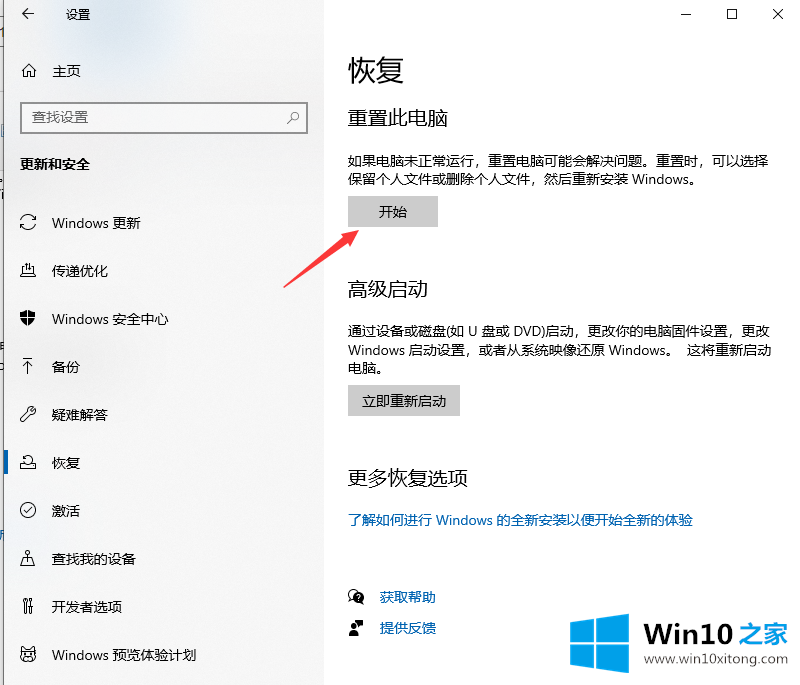
5.单击开始后,将出现一个弹出窗口,询问是保留文件还是删除所有内容。前者会将文件保存在您的非系统磁盘中,而后者会删除您硬盘中的所有文件。所以最好在恢复出厂设置之前备份文件,以免丢失重要文件。
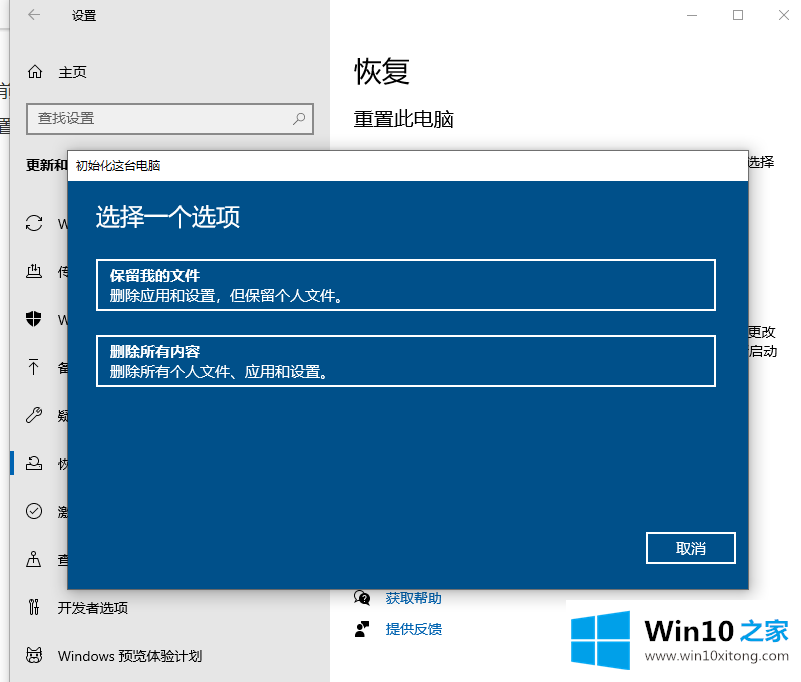
6.之后电脑会做准备。
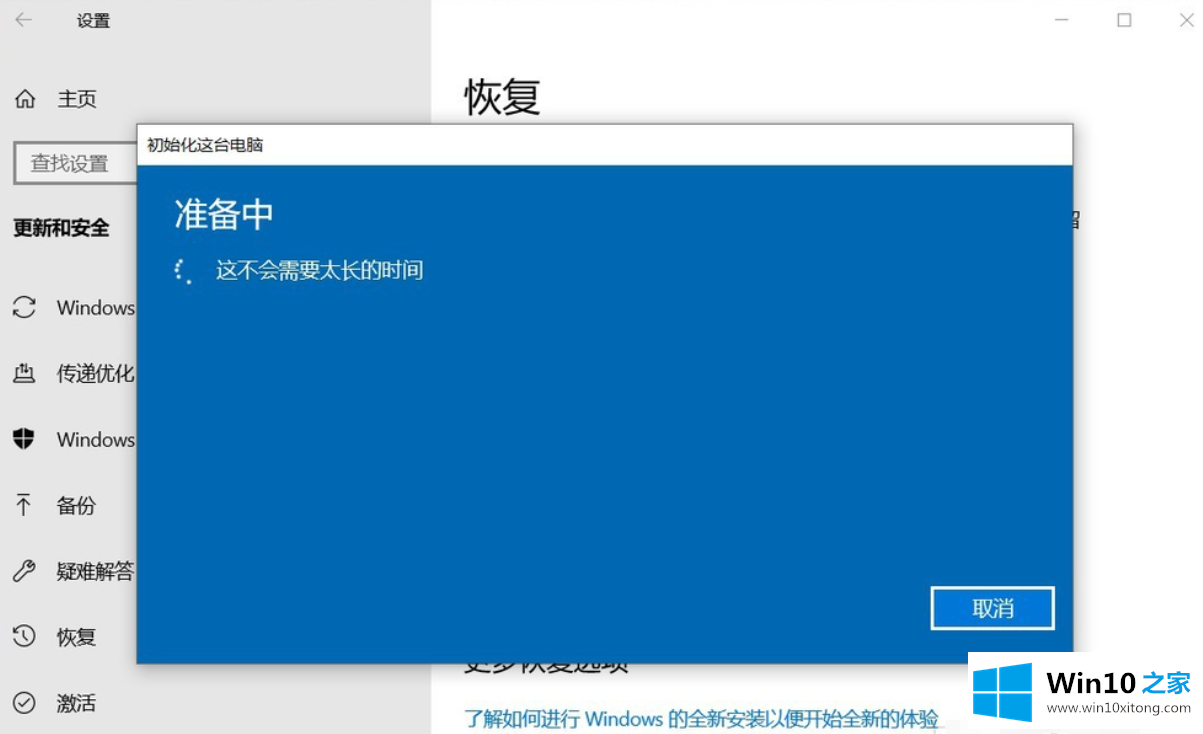
7.如果计算机有多个帐户,您将被要求选择哪个帐户恢复到出厂设置。这个时候,就选择属于你的,打算恢复出厂设置的。
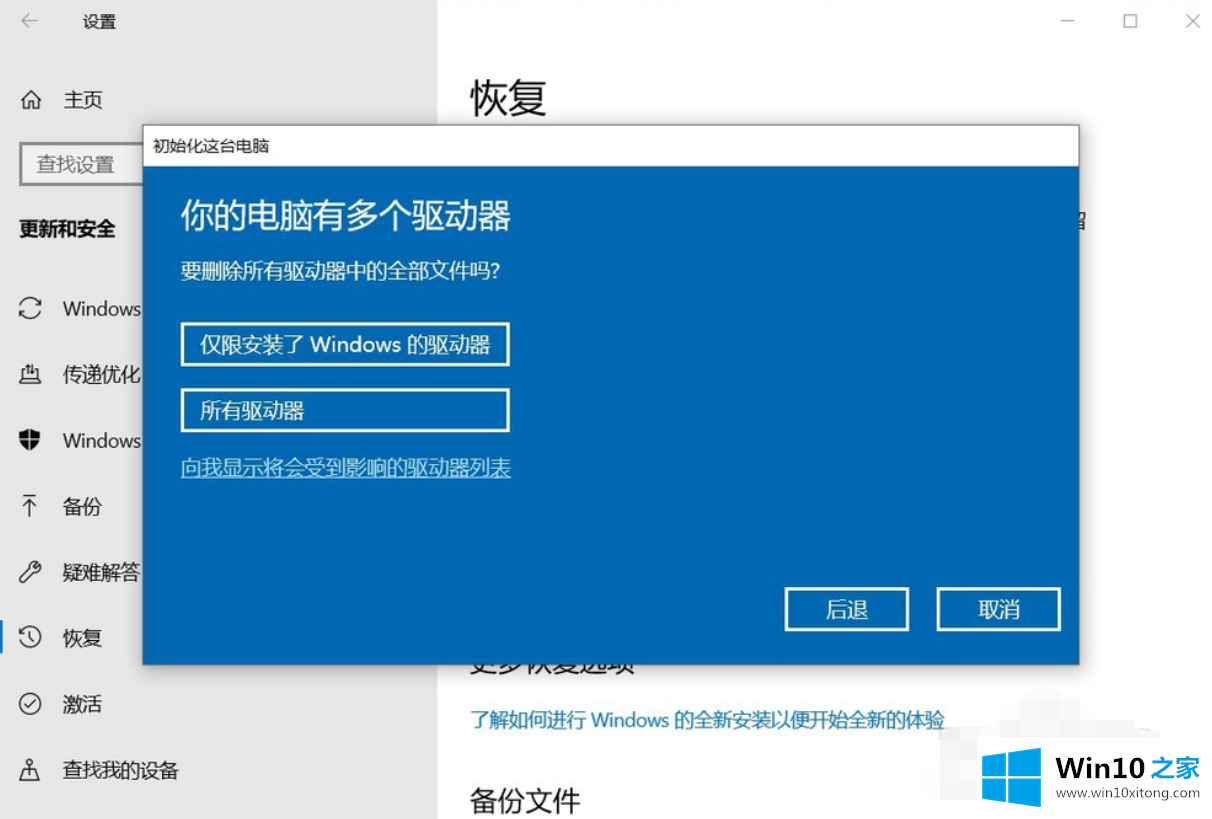
8.最后,有两个选项,一个是删除并重置主配置文件,另一个是彻底清理。前者速度快,目标是只有一个系统盘,后者速度慢,可能需要几个小时,但可以在回收电脑时使用,以删除上一个用户留下的相关信息。
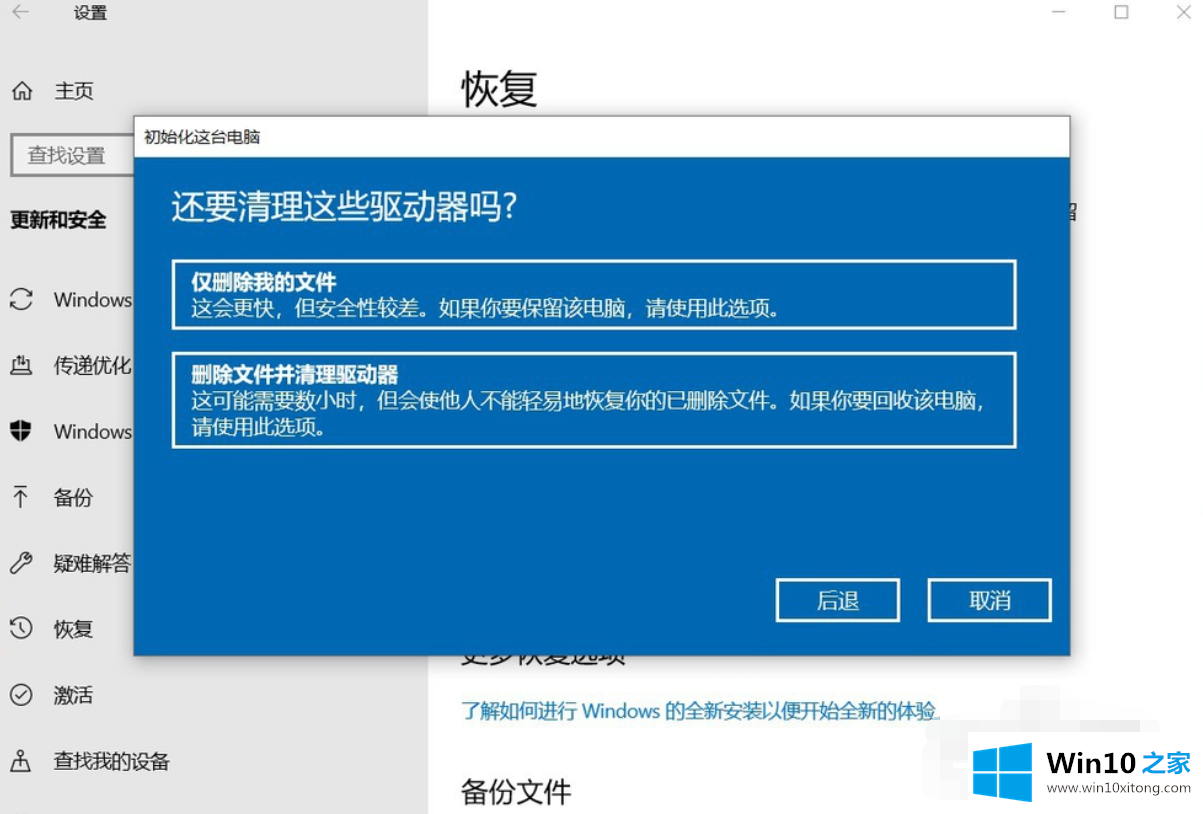
以上是win10电脑恢复出厂设置的方法,希望对大家有帮助。
以上的内容主要说的就是win10电脑恢复出厂设置的详细解决方法,如果你还需要下载电脑系统,请继续关注本站