
时间:2021-03-18 11:48:19 来源:www.win10xitong.com 作者:win10
我们的电脑都安装的是windows系统来进行办公或者娱乐,有时候会遇到一些比如win10电脑桌面壁纸怎么设置的问题。即使是平时能够自己动手能解决很多其他问题的网友要是面对win10电脑桌面壁纸怎么设置也可能不知道怎么解决。先冷静,我们马上就开始动手来解决win10电脑桌面壁纸怎么设置的问题,可以尝试以下小编的办法:1、我们在桌面空白处右击鼠标键,选择点击选项中的“个性化”按钮;2、点击选择左侧的“背景”按钮(一般会默认该项)就完成了。下面就是有图有真相的详细说说win10电脑桌面壁纸怎么设置的详尽操作手法。
具体步骤如下:
1.我们在桌面空白处右击鼠标按钮,在点击选项中选择“个性化”按钮;
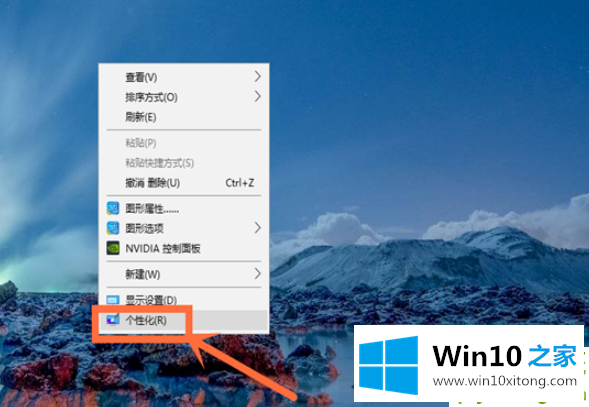
2.点击并选择左边的“背景”按钮(此项通常为默认);
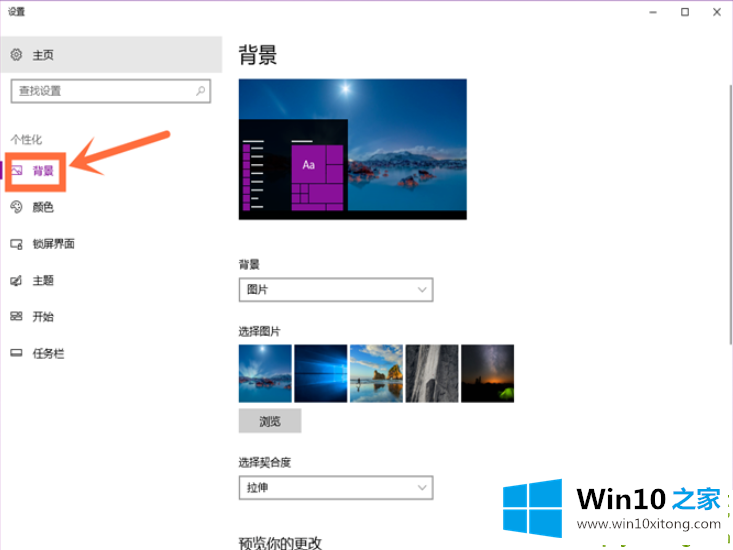
3.如果你只想用系统自带的壁纸,那么我们直接点击右边“选项图片”下面选项中的一张图片,成功替换;
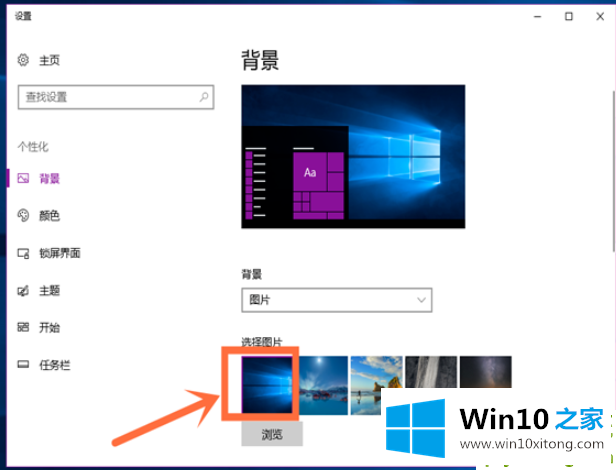
4.如果你不想用系统自带的壁纸,那么我们点击下面的“浏览”按钮;
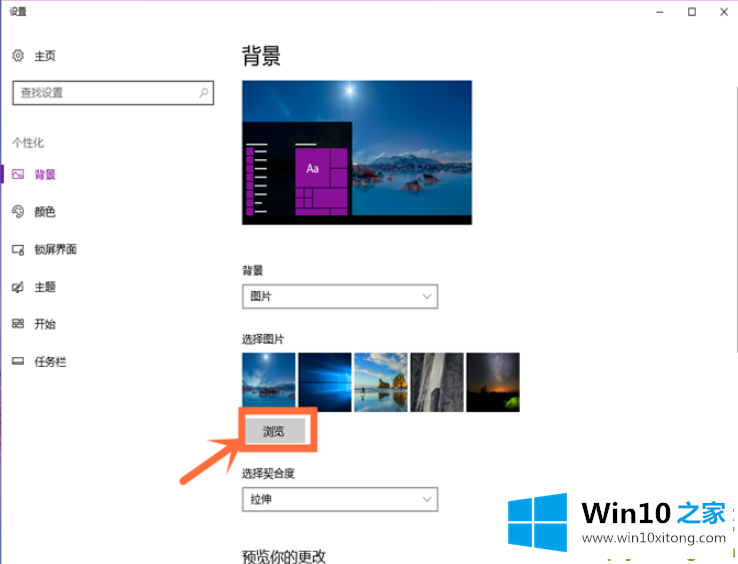
5.找到保存在电脑上的图片并点击,然后再次点击右下角的“选择图片”按钮;已成功更换。
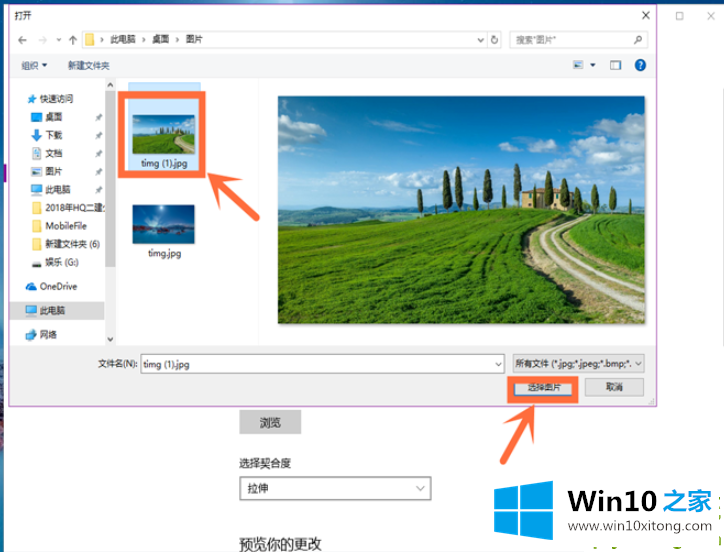

6.也可以直接在图片上设置。右击图片上的鼠标按钮,在点击选项中选择“设为桌面背景”按钮,成功设置。
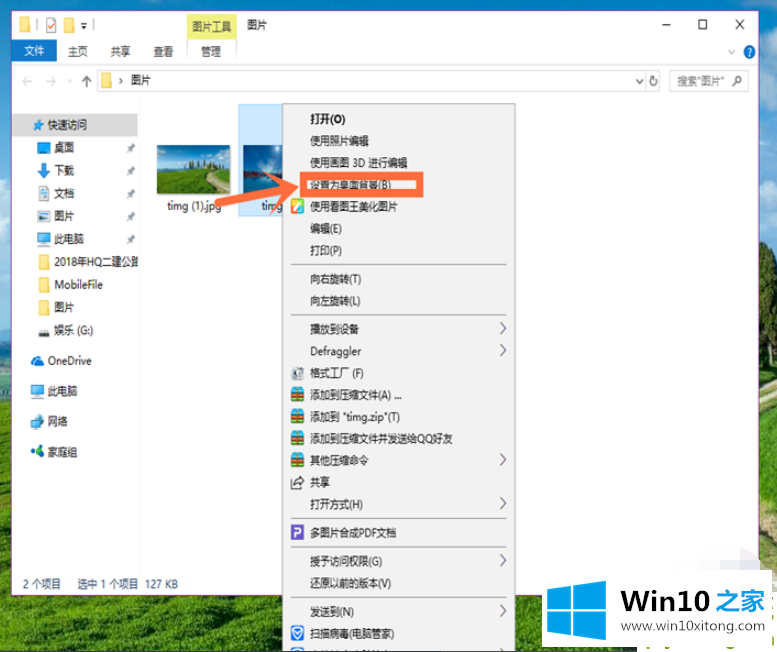
以上是win10桌面壁纸的设置方法,希望对大家有所帮助。
以上内容就是告诉了大家win10电脑桌面壁纸怎么设置的详尽操作手法,本期的内容就结束了,各位,我们下一次再见。