
时间:2021-03-19 03:57:33 来源:www.win10xitong.com 作者:win10
我们在用win10系统遇到Win10电脑如何设置电脑开机密码的情况的时候,你会怎么处理呢?有不少对系统很了解的网友,也许都不太会解决这个Win10电脑如何设置电脑开机密码的问题。那么Win10电脑如何设置电脑开机密码问该怎么办呢?我们可以按照这个流程:1、按 Win+I 打开 Windows 设置窗口,在窗口中选择帐户。2、在帐户设置选项中可以看到 Windows 10 系统中提供了多种登录选项,这里我们选择密码就很快的能够处理好这个问题了。接下去我们就配合图片手把手的教各位Win10电脑如何设置电脑开机密码的操作图文教程。
推荐系统下载:win10专业版
1.按Win I打开窗口设置窗口,并在窗口中选择帐户。
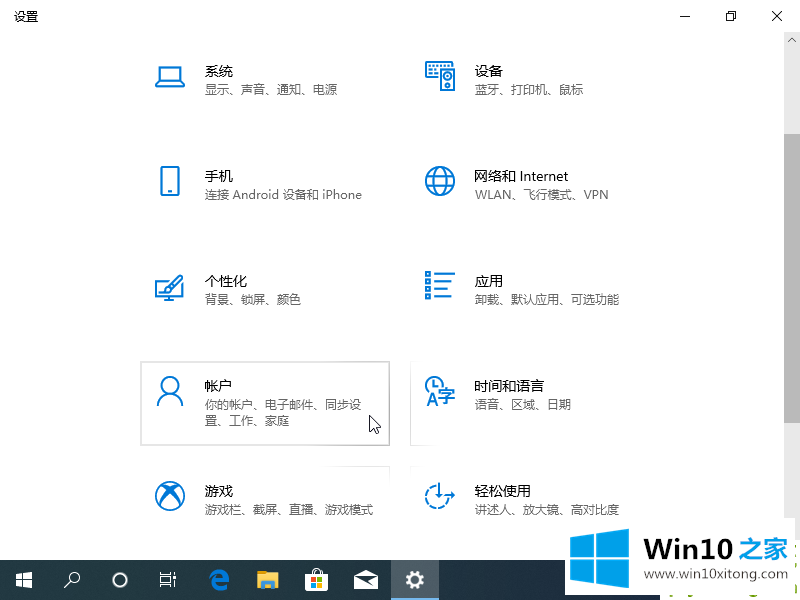
2.在账号设置选项中,我们可以看到Windows 10提供了多种登录选项,这里我们选择密码。
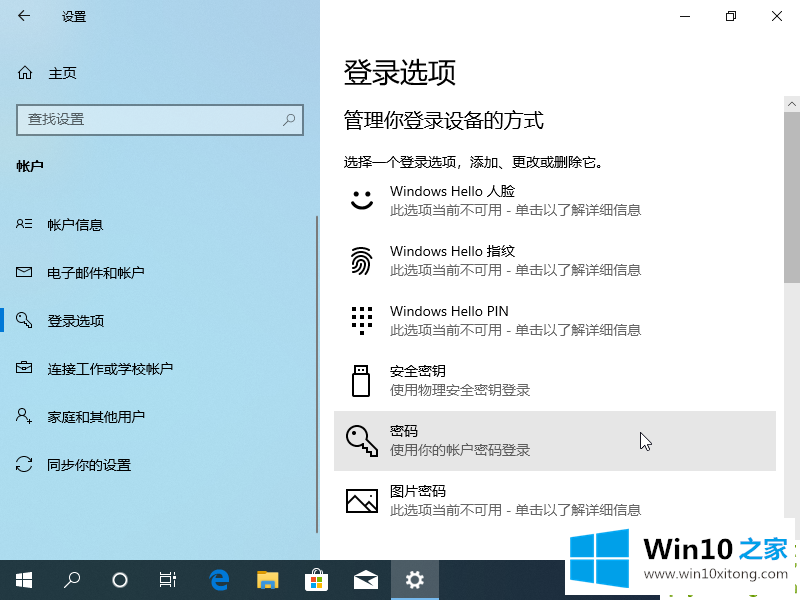
3.扩展密码后,您将看到一个添加选项。
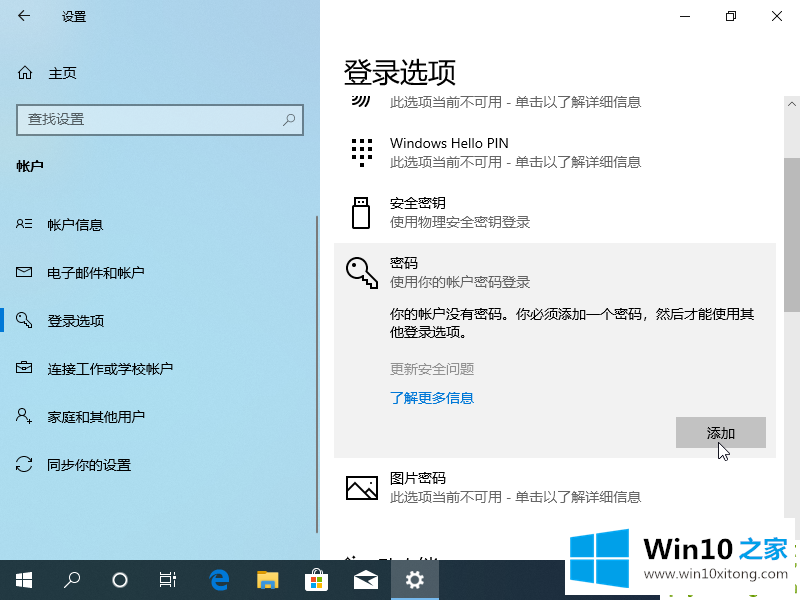
4.在创建密码选项中输入新密码、确认密码和密码提示。
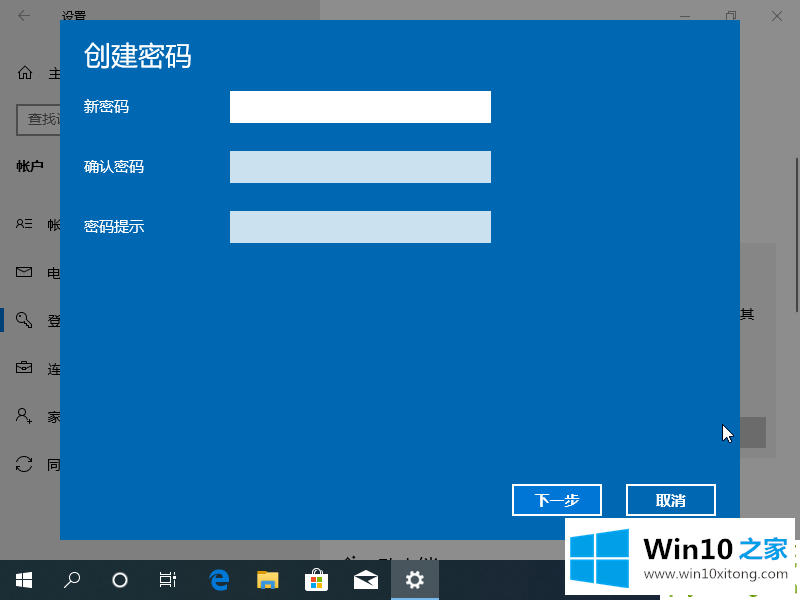
以上是Win10电脑如何设置开机密码的技巧。与之前Windows 7和Windows XP的密码设置步骤有区别吗?
最后小编想说,Win10电脑如何设置电脑开机密码的操作图文教程非常简单,只需要一步一步的按照上面的方法去做,就可以解决了,以上的文章如果对你的问题有所帮助,希望对本站多多支持。