
时间:2021-03-19 08:12:33 来源:www.win10xitong.com 作者:win10
时不时的都会有网友来问小编win10ip地址查看方法教程的问题的解决方法,今天小编就再来解答一次。对于刚刚才接触win10系统的用户遇到了这个win10ip地址查看方法教程的情况就不知道怎么处理,要是没有人可以来帮你处理win10ip地址查看方法教程问题,我们不妨来一起试试下面这个方法:1、按下“win+r”打开运行输入cmd。2、进入窗口后输入“ipconfig”,回车即可按到IP地址就可以很好的处理了.下面就一起好好的看一下win10ip地址查看方法教程问题的完全解决措施。
今日小编推荐系统下载:雨林木风Win10纯净版
哪里可以看到win10ip地址?
方法1:
1.按“win r”打开操作输入cmd。
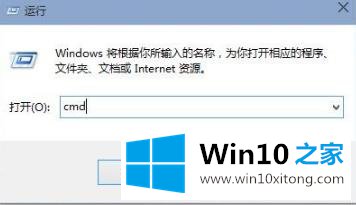
2.进入窗口后输入“ipconfig”,按回车键按IP地址。
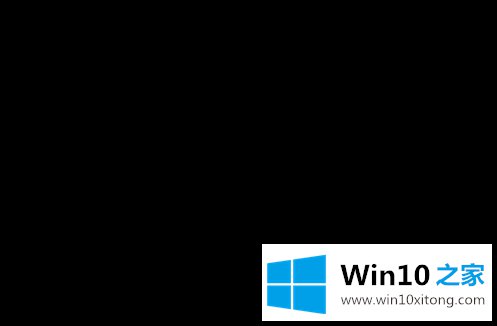
方法2:
1.右键单击桌面上的网络,然后单击属性。
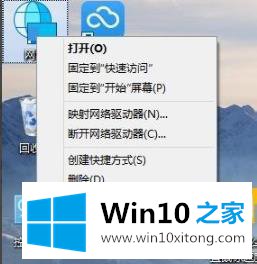
2.输入属性,然后单击左侧任务栏中的“更改适配器设置”。
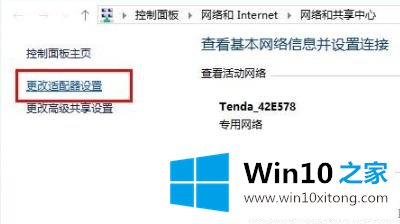
3.右键单击内部的无线局域网,然后选择“状态”。

4.再次单击“详细信息”。
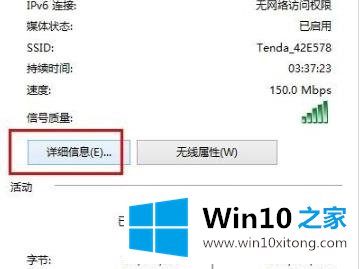
5.你可以看到你的“ipv4地址”。
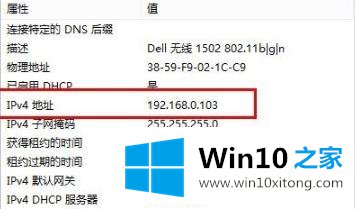
如果你也遇到了win10ip地址查看方法教程的问题,就可以按照上面的办法来解决了。如果问题还不能得到解决,可以用重装系统的办法进行解决,windows系统下载可以继续关注本站。