
时间:2021-03-19 17:56:38 来源:www.win10xitong.com 作者:win10
网友抱怨说他的电脑不知道是不是买到假货了,总是要出win10系统如何设置写入调试信息的故障,win10系统如何设置写入调试信息这样的情况还真的把很多电脑高手都为难住了,那么这个win10系统如何设置写入调试信息问题该如何才能处理呢?方法肯定是有的,我们只需要参考这个操作方法:1、首先我们点击开电脑桌面左下角的开始菜单,找到设置选项打开。2、打开控制面板之后我们找到更新和安全选项打开就行了。接下去就就是非常详细的讲解win10系统如何设置写入调试信息的完全解决要领。
推荐系统下载:win10专业版
1.首先我们点击打开电脑桌面左下角的开始菜单,找到设置选项打开。
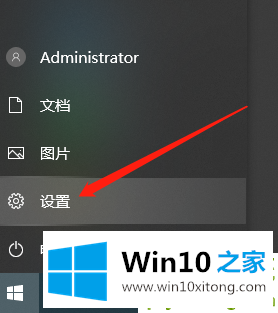
2.打开控制面板后,我们找到了要打开的更新和安全选项。
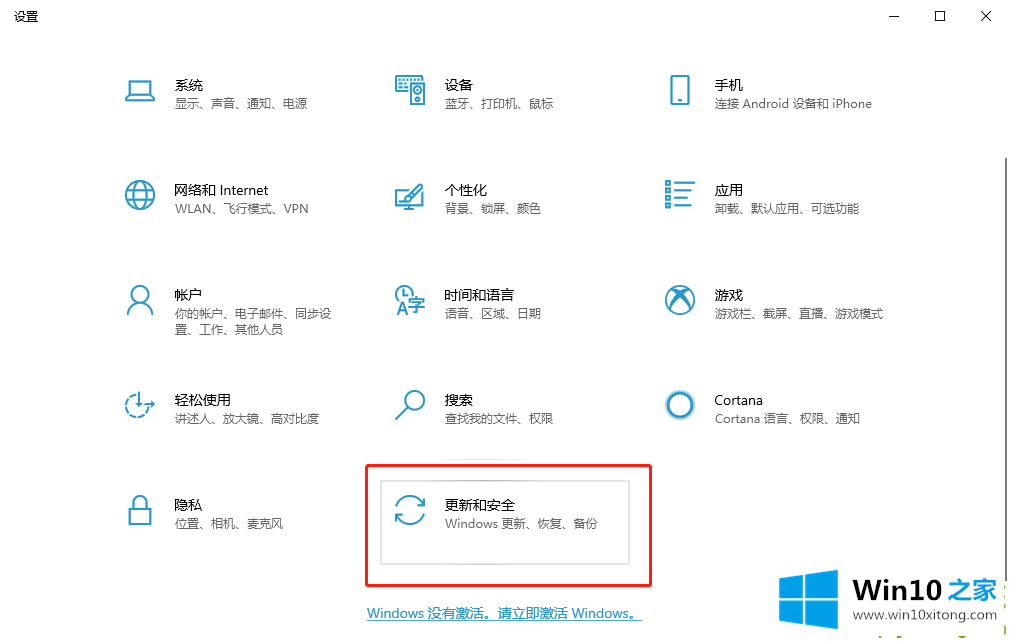
3.接下来,我们单击页面左侧的开发人员选项,并检查顶部的开发人员模式。
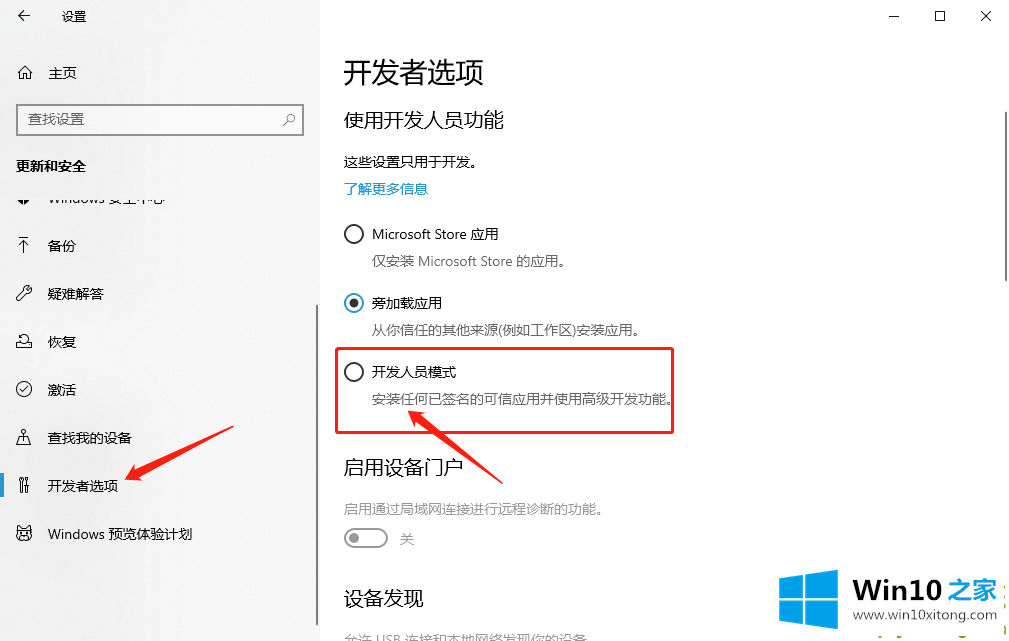
4.在页面上找到远程桌面,然后单击右侧的显示设置。
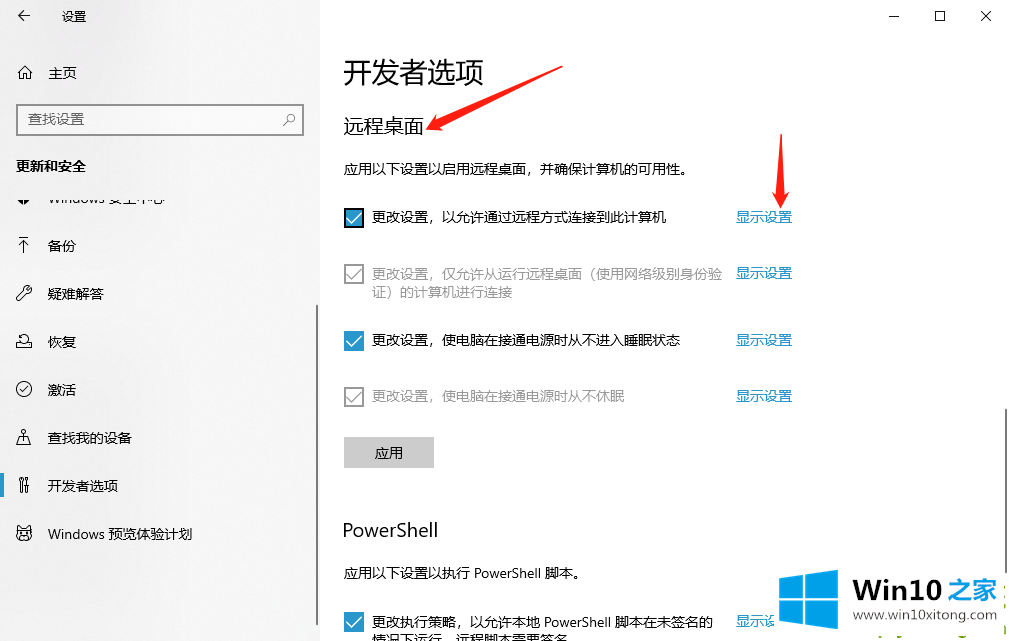
5.接下来,我们单击高级选项,查找启动和故障恢复,然后单击设置。
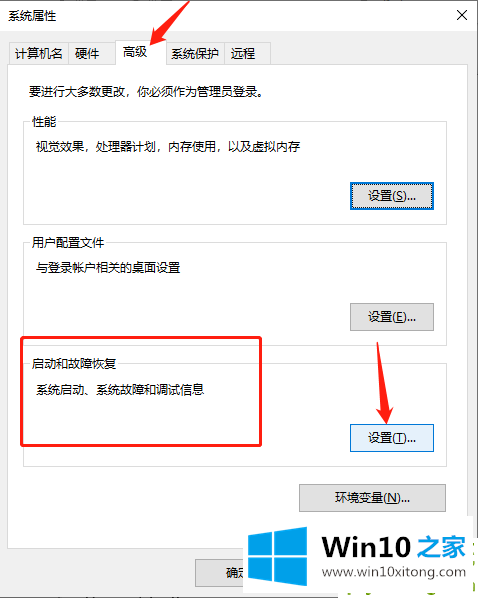
6.根据自己的需要选择核心内存转储,完成内存转储,自动内存转储,主动内存转储,点击确定。
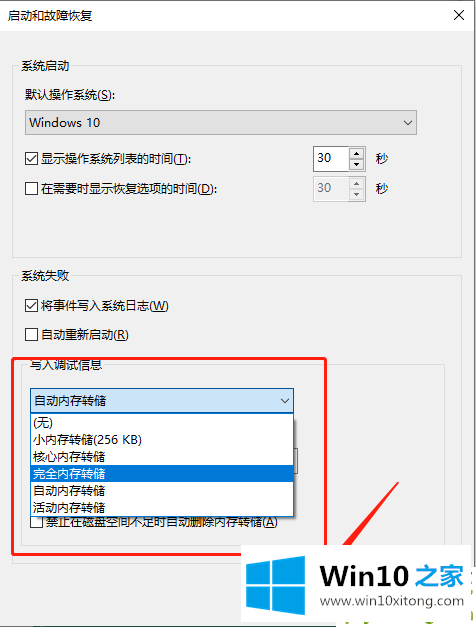
以上是我关于win10系统如何设置和编写调试信息的解决方案。有兴趣可以点进去好好学习。
关于win10系统如何设置写入调试信息的完全解决要领就和大家讲到这里了,遇到同样问题的朋友就可以根据上面内容提供的方法步骤解决了。大家都学会了上面的方法吗?我们欢迎各位继续关注本站,后面还会有更多相关windows知识分享给大家。