
时间:2021-03-21 13:34:07 来源:www.win10xitong.com 作者:win10
我们不管是办公,还是娱乐,大部分用户都是用的是win10系统,如今有一位用户遇到了Win10专业版实时防护怎么禁用的问题,不要慌,遇到了Win10专业版实时防护怎么禁用的问题我们要想办法来解决它,要是你想马上解决Win10专业版实时防护怎么禁用的问题,而不想求助于人的话,处理这个难题的方法如下:1、右击此电脑,点击打开“属性”。2、随后进入点击左侧任务栏中的“高级系统设置&rdquo就彻底解决这个问题了。接下来我们就和小编一起来看看Win10专业版实时防护怎么禁用到底该怎么处理的图文方式。
小编推荐下载:win10 32位
Win10专业实时保护禁用方法:
1.右键单击这台电脑,然后单击打开属性。

2.然后单击左侧任务栏中的“高级系统设置”。
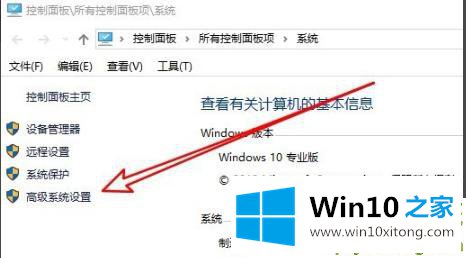
3.然后在任务选项卡中单击“系统保护”。
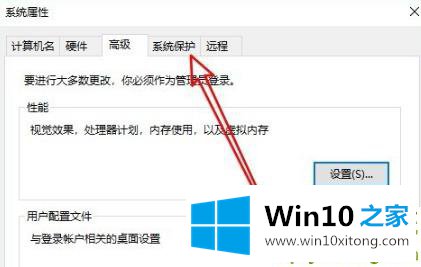
4.进入系统保护后,点击下面的“配置”。
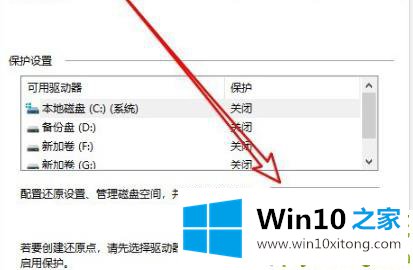
5.在窗口中单击“禁用系统保护”,然后单击“确定”。
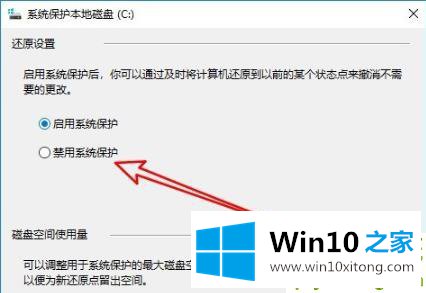
以上是Win10专业版的实时保护禁用方法
Win10专业版实时防护怎么禁用的图文方式在上面的文章中已经由小编很清楚的讲解了,解决方法很多种,如果你有更好的方法建议,可以给本站留言,谢谢大家。