
时间:2021-03-21 21:22:29 来源:www.win10xitong.com 作者:win10
任何电脑系统都会有瑕疵,win10系统也不例外。今天有用户遇到了win10电脑开机黑屏有鼠标的问题,根据大数据分析,确实有很多用户都会面对win10电脑开机黑屏有鼠标的情况。有人问了,我没有任何电脑基础,我该怎么解决呢?我们只需要按照:1、按下Ctrl+Alt+Del组合键,打开任务管理器,单击左上角的文件,选择运行新任务,弹出窗口中,输入explorer.exe,并勾选以系统管理权限创建此任务,选择确定。2、退出页面,按win+r组合键,打开运行窗口,输入regedit,回车这样这个问题就可以很简单的搞定了。是不是很简单呢?如果还没有解决这个问题的网友,可以再看看具体的方法,接下来我们就好好说一说win10电脑开机黑屏有鼠标的具体解决伎俩。
1.按Ctrl+Alt+Del打开任务管理器,单击左上角的文件,然后选择运行新任务。在弹出窗口中,输入explorer.exe,选中以系统管理权限创建此任务,然后选择确定。
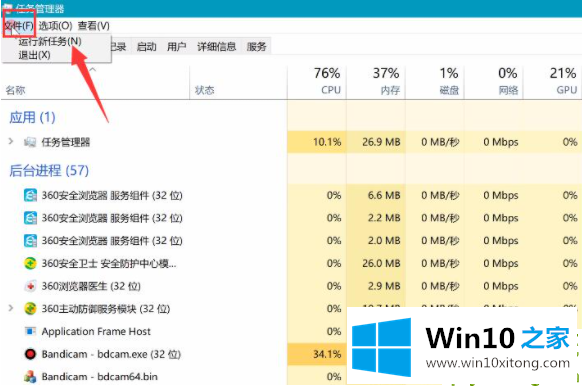
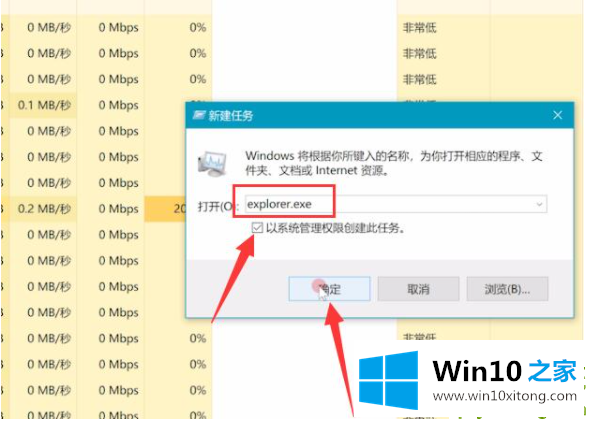
2.退出页面,按win r打开运行窗口,输入regedit,回车。
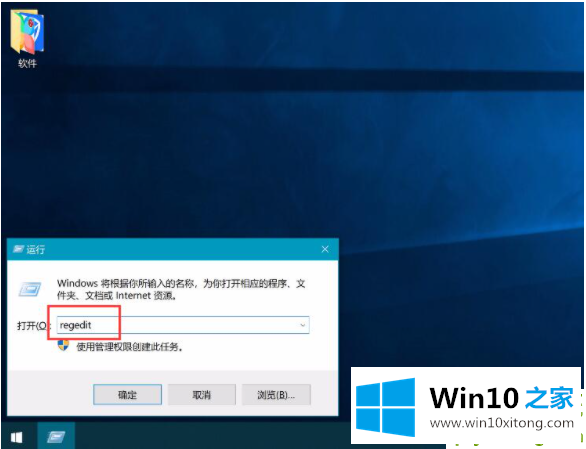
3.进入注册表编辑器,依次输入以下路径:HKEY_LOCAL_MACHINE、SOFTWARE、Microsoft、Windows NT、CurrentVersion,点击选择Winlogon。
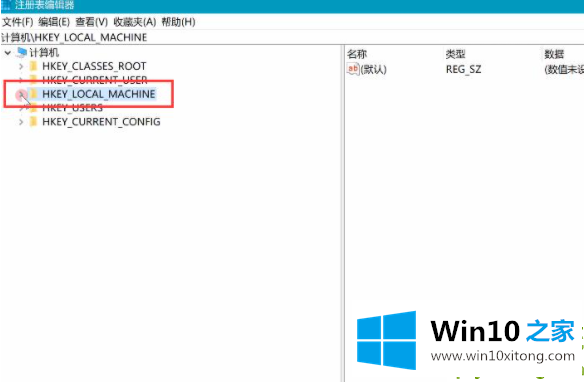
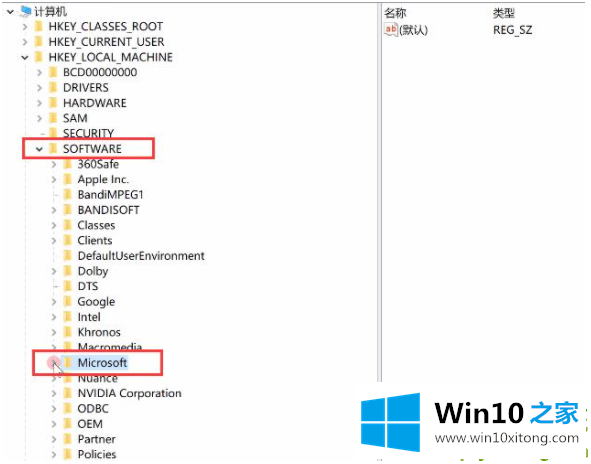
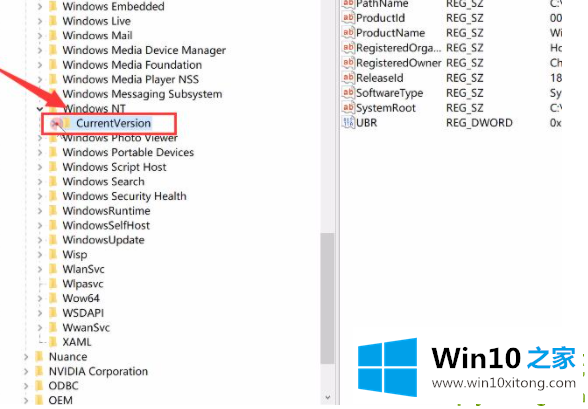
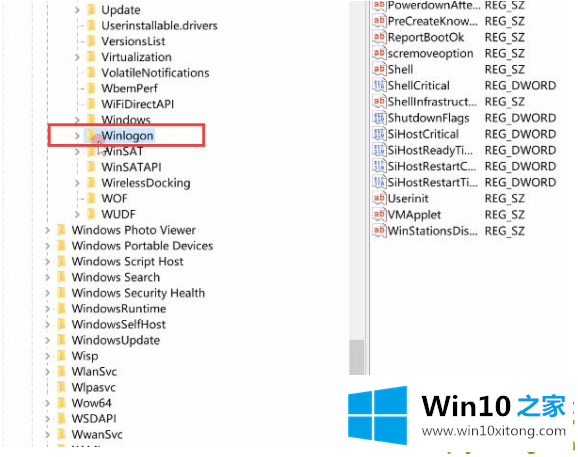
4.双击右窗口中的外壳。如果贝壳的数字数据是explorer.exe,那么它是正确的;如果没有,则更改为explorer.exe,然后单击确定。
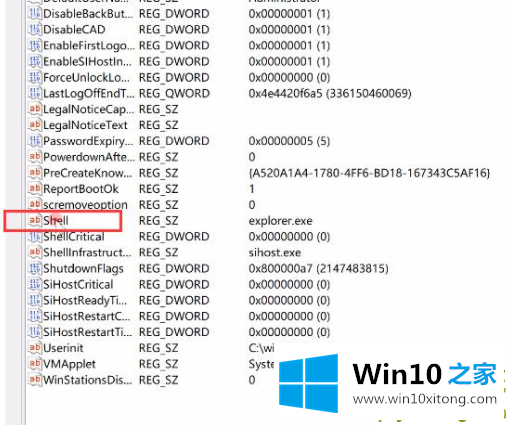

以上是win10电脑黑屏有鼠标的解决方案。你可以按照这个教程试着解决。
上面的内容就是和大家说的win10电脑开机黑屏有鼠标的具体解决伎俩,还没有解决的网友们可以给小编留言,小编会帮助你们处理这个问题的。