
时间:2021-03-25 04:04:50 来源:www.win10xitong.com 作者:win10
windows系统由于出色的稳定性,深受大家的喜爱,但是还是难免会到win10系统c盘怎么清理的问题,要是您平时不是很喜欢折腾系统的话,面对win10系统c盘怎么清理这样的问题肯定就不知道该怎么解决了。要是你急着处理这个win10系统c盘怎么清理的情况,就没有时间去找高手帮忙了,我们就自己来学着弄吧,其实可以来看看小编是怎么处理的:1、首先在桌面将我的电脑打开,然后右键点击C盘,在菜单中选择"属性",之后在"属性"界面,点击"磁盘清理"。2、然后你可以看到各种清理的选择,这时候再点击"清理系统文件",这个时候我们会发现系统需要几分钟来处理就可以很轻松的处理了。win10系统c盘怎么清理的问题到底该怎么弄,我们下面一起就起来看看它的完全处理措施。
win10系统中c盘清洗方法介绍
1.首先,在桌面上打开我的电脑,然后右键单击c盘,在菜单中选择“属性”,然后在“属性”界面中单击“磁盘清理”。
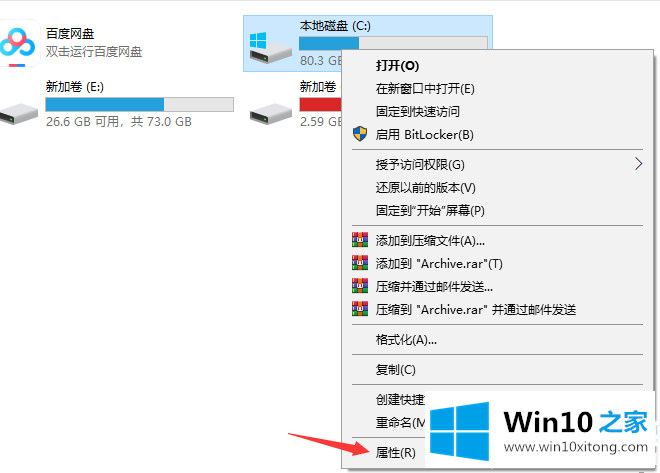
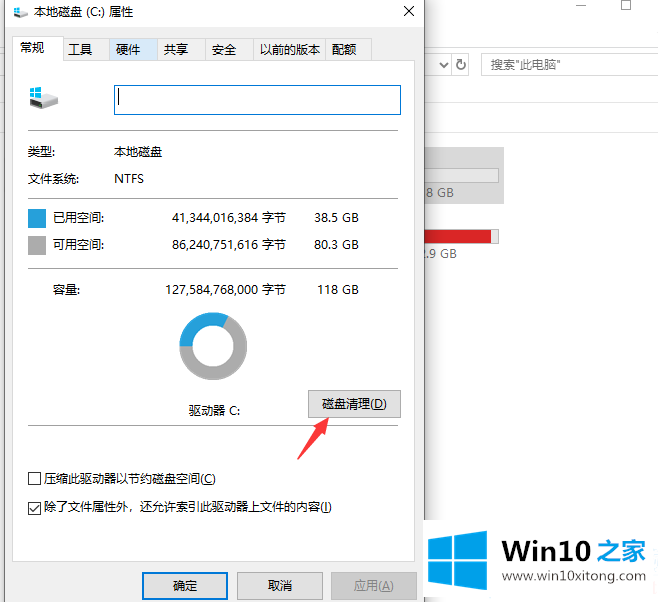
2.然后可以看到各种清洁选项。此时,单击“清除系统文件”。这时,我们会发现系统需要几分钟来处理。
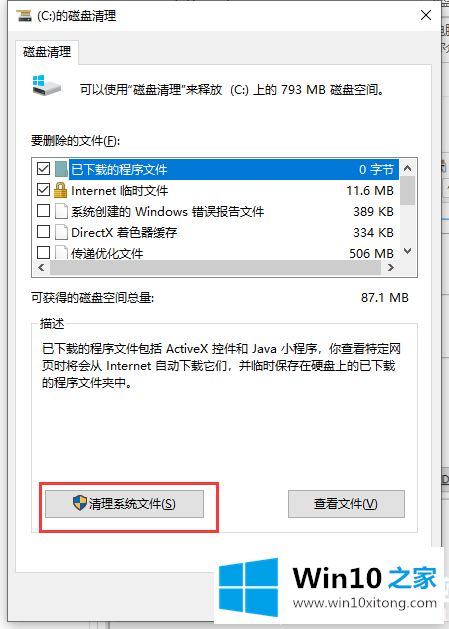
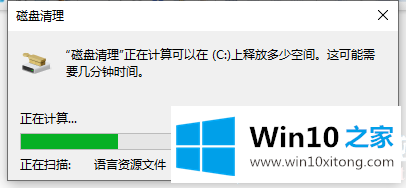
3.等待新的结果出现。这时我们发现可以释放更多的空间,然后我们点击‘确定’——‘删除文件’。
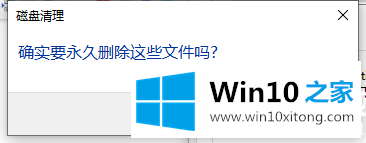
4.然后等待清洗完成,非常简单易行。
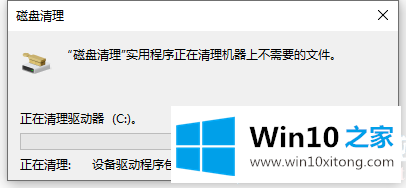
以上是对边肖编写的win10系统c盘清理方法的介绍。想了解更多可以关注win10 House!
有关win10系统c盘怎么清理的情况小编在以上的文章中就描述得很明白,只要一步一步操作,大家都能处理。各位的问题不知道有没有得到解决呢?如果你还有别的windows系统相关的问题,可以继续在本站查找阅读。