
时间:2021-03-26 06:08:29 来源:www.win10xitong.com 作者:win10
最近一段时间本站常常都有用户来询问win10无法使用内置管理员账户打开应用解决方法的问题,有一些电脑高手对这个win10无法使用内置管理员账户打开应用解决方法的问题都束手无策。身边没有人帮忙解决win10无法使用内置管理员账户打开应用解决方法的问题的话,我们可以按照这个流程:1、右键点击桌面此电脑,然后在打开的菜单项中,选择管理;2、计算机管理窗口中,找到并展开左侧的本地用户和组就能够很好的处理这个问题了。下面根据截图,我们一步一步的来学习win10无法使用内置管理员账户打开应用解决方法的具体处理办法。
无法打开此应用程序

Win10无法使用内置管理员帐户打开应用程序。
1.右键单击这台电脑的桌面,然后从打开的菜单项中选择管理;
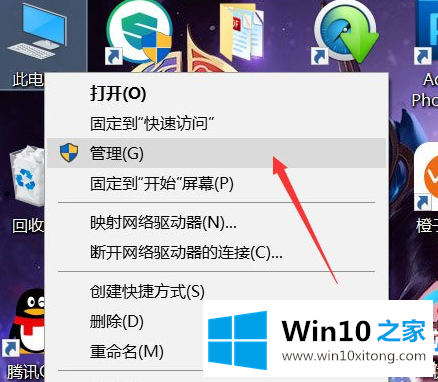
2.在计算机管理窗口中,找到并展开左边的本地用户和组;
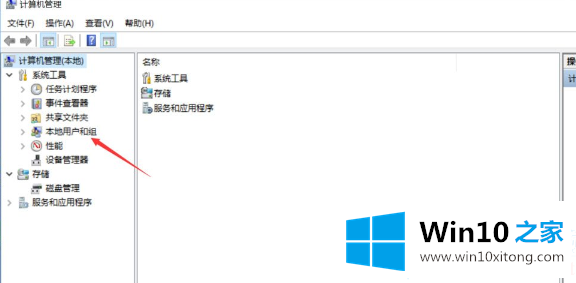
3.接下来,在打开的列表中选择用户,然后在右侧找到管理员的账户;
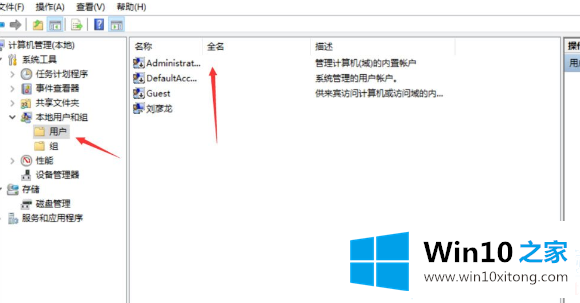
4.右键单击管理员帐户,然后在打开的菜单项中选择属性,然后在管理员属性窗口中取消选中帐户禁用;
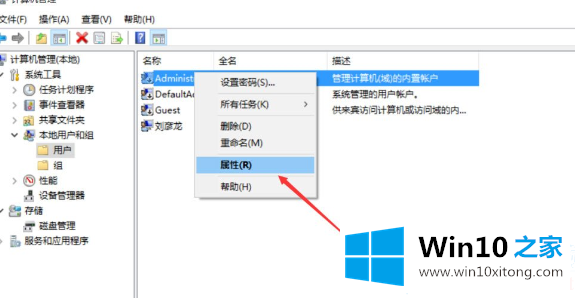
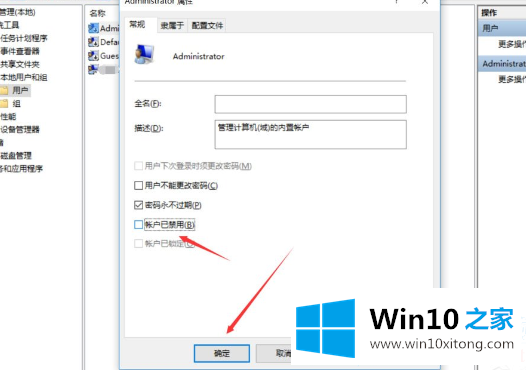
5.启用内置帐户后,您将获得win10的所有权限。单击开始菜单,将用户切换到管理员。以管理员身份登录系统后,运行前无法打开的应用程序可以正常打开。这是解决这个问题的方法之一;
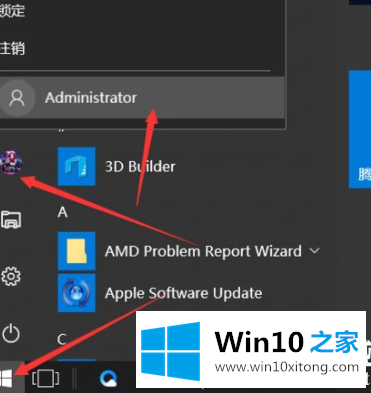
以上文章是解决win10不能使用内置管理员账号打开应用的一种方法。更多技术教程,请继续关注win10 House。
关于win10无法使用内置管理员账户打开应用解决方法的具体处理办法就给大家说到这里了,我们很高兴能够在这里给大家分享电脑知识,谢谢各位。