
时间:2021-03-26 13:09:20 来源:www.win10xitong.com 作者:win10
我们在使用win10系统的时候,不少用户都遇到了Win10简单设置定时关机解决方法,要是你是一名才接触win10系统的用户,可能处理Win10简单设置定时关机解决方法的问题的时候就不知道该怎么办了,如果你马上就要想解决这个问题,我们就学着尝试自己动手吧,小编整理出了操作流程:1、按 Win + X 组合键,或右键点击左下角的开始菜单,在打开的隐藏菜单项中,选择Windiws PowerShell (管理员)(A);2、管理员:Windiws PowerShell窗口中,输入并回车执行:shutdown 命令,即可查看到shutdown命令的用法及参数说明即可很容易的处理好了。好了,下面就由小编带来详细处理Win10简单设置定时关机解决方法的详细处理要领。
小编推荐下载:win10纯净版
方法/步骤:
1.按下Win X组合键,或者右键单击左下角的开始菜单,从打开的隐藏菜单项中选择Windiws PowerShell(管理员)(a);
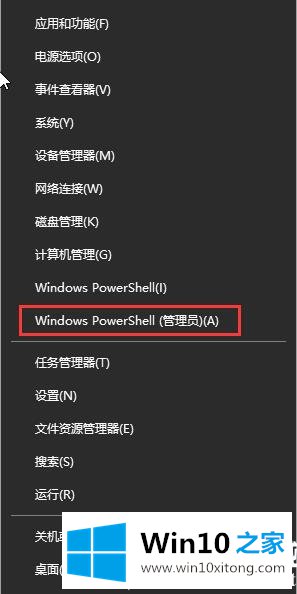
2.在管理员:Windiws PowerShell窗口中,输入并按enter执行关机命令,可以查看关机命令的用法和参数描述;
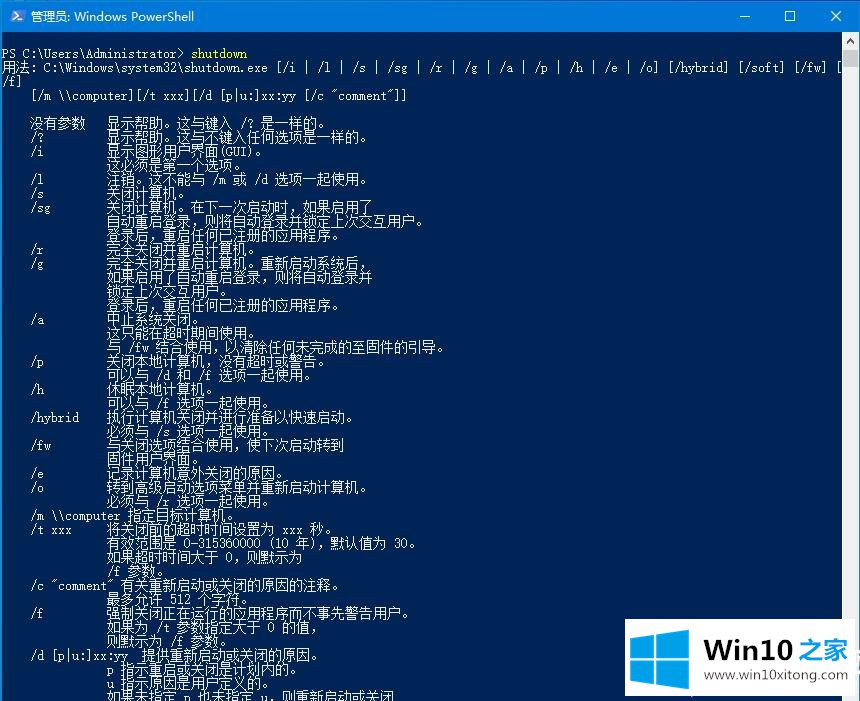
3.根据关机命令的用法和参数描述,我们可以知道可以输入以下命令来实现自动关机:
关机-s -t 300
300是从自动关机到现在的时间,单位是秒,也就是说300秒后会执行自动关机,也就是5分钟(具体时间设置,自己填就行了,注意时间单位)
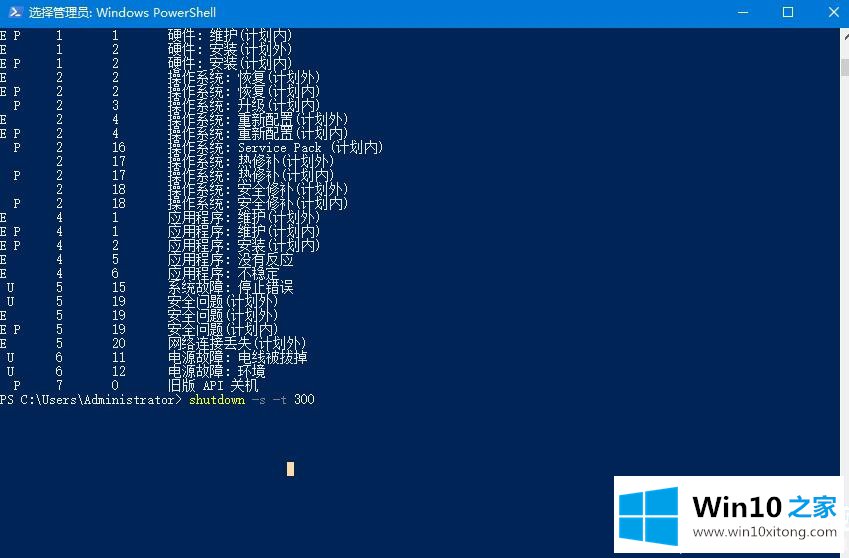
4.执行完刚才的命令后,会出现这样的提示:退出登录,Windows关闭多少分钟;

注意:如果希望Win10系统不显示提示或警告信息,可以在命令中添加-p参数
以上是Win10设置定时关机的简单方法|设置电脑自动关机命令。如果遇到这样的问题,可以按照本文的方法教程。如果您有其他电脑问题或想了解更多技术教程,请继续关注win10 Home。
到这里,小编就已经全部告诉了大家Win10简单设置定时关机解决方法的详细处理要领,通过上面讲的方法就可以解决Win10简单设置定时关机解决方法的问题了,希望对您有所帮助。