
时间:2021-03-27 13:34:41 来源:www.win10xitong.com 作者:win10
很多网友在用win10系统进行工作的时候,遇到了win10iis怎么打开的问题,对于刚刚才接触win10系统的用户遇到了这个win10iis怎么打开的情况就不知道怎么处理,如果你想自己来面对win10iis怎么打开的情况,只需要进行以下的简单设置:1、点击左下角的开始进入"控制面板"点击"程序"。2、随后点击左侧界面的"启用或关闭windows功能"就彻底解决这个问题了。刚才没看明白不要紧,今天小编就会专门来讲解win10iis怎么打开的详细处理步骤。
Win10iis打开解决方案:
1.单击左下角的开始进入“控制面板”,然后单击“程序”。
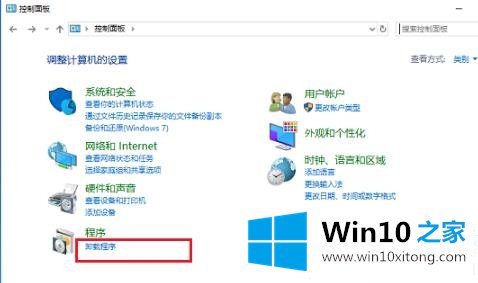
2.然后点击左侧界面的“启用或关闭窗口功能”。
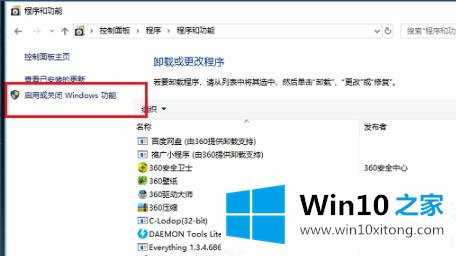
3.输入后,找到“互联网信息服务”,单击打开并检查相关选项。
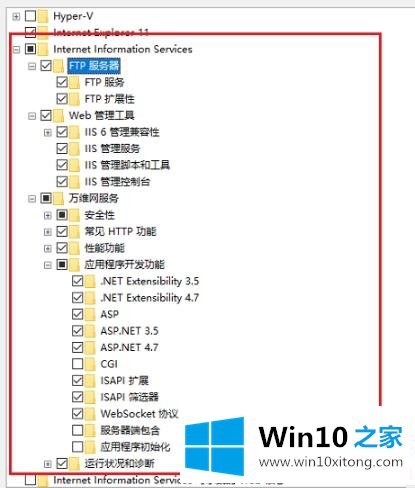
4.检查后,单击等待更改。
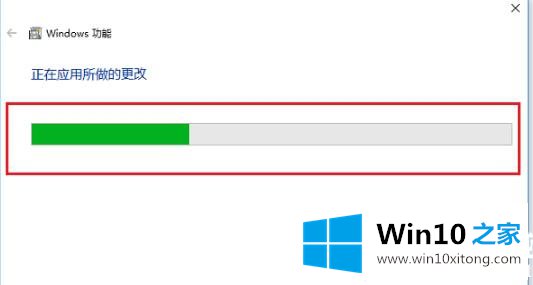
5.右键单击桌面上的这台电脑,然后选择管理,并单击“服务和应用程序”下的“互联网信息服务”。
选择右侧的网站,查看iis是否有默认网站。

6.在浏览器中输入‘http://localhost/’,按回车键,看到如下界面已经打开。
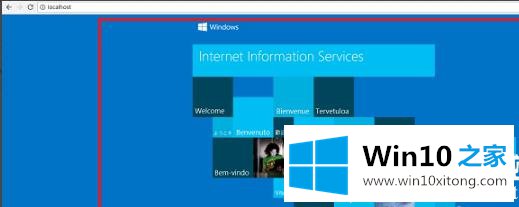
以上是为大家整理的win10iis打开方法,进入控制面板后可以慢慢打开。更多相关教程可以继续关注win10 Home ~
今天的文章中我们就是说了关于win10iis怎么打开的详细处理步骤,你学会了吗?如果还没有解决这个问题,欢迎留言给本站。