
时间:2021-03-28 01:41:11 来源:www.win10xitong.com 作者:win10
windows系统已经非常普及了,而且稳定性也相当的高。但是还是会遇到很多问题,比如win10网盘删除wps解决方法就是其中一个。说真的,可能一些系统高手在遇到win10网盘删除wps解决方法的时候都不知道怎么弄。如果我们希望自己能够掌握更多的相关能力,这次可以跟着小编的指导自己来解决win10网盘删除wps解决方法的问题,大家可以按照这样的解决思路:1、按下"win+r"打开运行,输入regedit。2、打开下拉HEKY_CURRENT_USER—>Software即可很简单的搞定了。刚才只是简单的概述了一下,下面才是win10网盘删除wps解决方法详细的详尽处理方式。
今日小编推荐系统下载:雨林木风Win10专业版
win10网络磁盘删除的Wps解决方案:
1.按“win r”开始运行,并输入regedit。
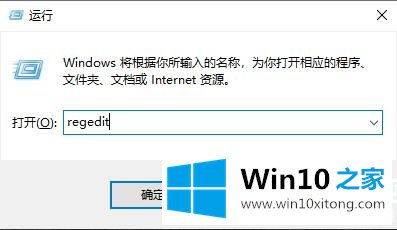
2.打开下拉菜单heky _ current _ user-software。
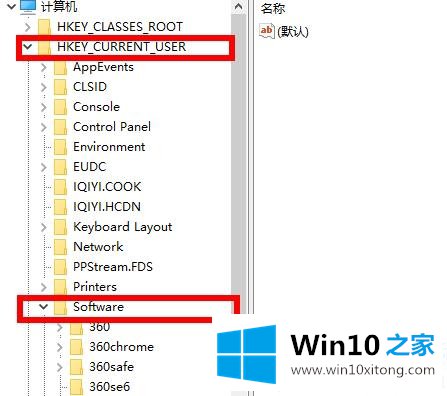
3.依次打开微软-Windows-当前版本-浏览器。
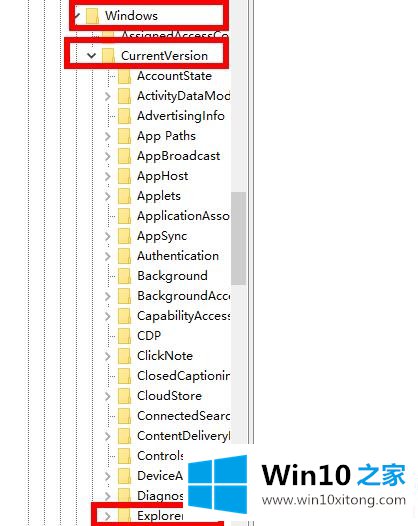
4.找到文件夹桌面,单击下拉菜单,然后单击“NameSpace”。右键单击下面的文件,然后单击“删除”。
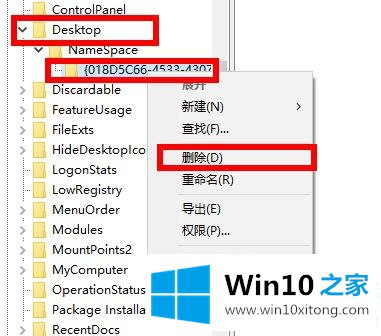
5.找到“我的电脑”文件夹后,单击下拉菜单,然后单击“命名空间”。右键单击下面的文件,然后单击“删除”。
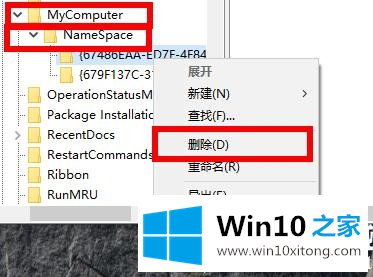
以上是带给你的win10网盘wps删除方法。去注册编辑器找根目录直接删除。想了解更多问题,欢迎收藏win10首页~
以上就是给大家描述的有关win10网盘删除wps解决方法的详尽处理方式,如果你也需要,可以试下上面所说的方法内容哦,如果还不能解决,我们可以用重装系统这个万能方法解决,如果你需要下载系统,可以继续关注本站。