
时间:2021-03-28 07:01:59 来源:www.win10xitong.com 作者:win10
昨日,有大量的用户都遇到了win102345文件彻底删除解决方法的问题来向我们咨询解决方法。确实这个win102345文件彻底删除解决方法的问题对于很多用户来说比较少见,遇到了就不知道如何解决。如果你马上就要想解决这个问题,我们就学着尝试自己动手吧,按照这个步骤去处理就行了:1、点击桌面的"计算机"进入c盘。2、随后找到windows文件,双击再点击"system32"目录就完美的搞定了。下面就由小编给大家带来win102345文件彻底删除解决方法的具体操作步骤。
推荐系统下载:深度系统Win10纯净版
Win102345文件删除解决方案:
1.点击桌面上的“电脑”进入c盘。
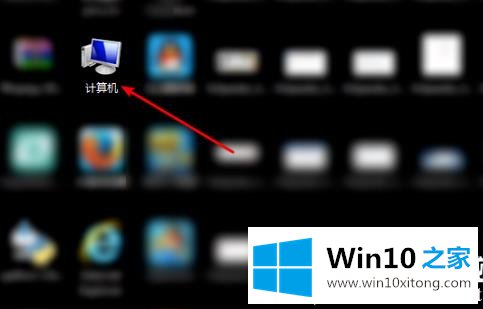
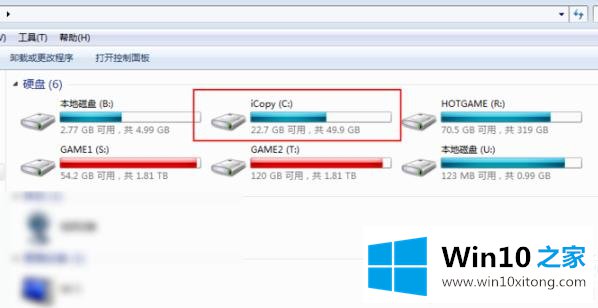
2.然后找到windows文件,双击并单击“system32”目录。
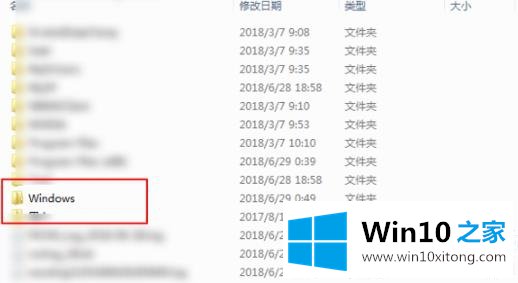
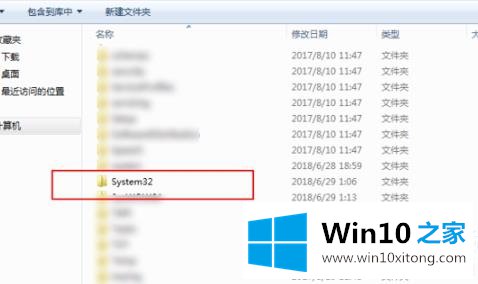
3.向下滑动找到“驱动程序”文件,双击进入。
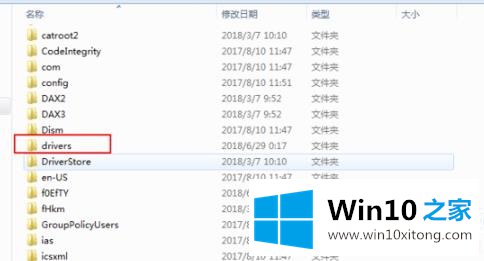
4.找到系统文件,右键单击它并选择“删除”。
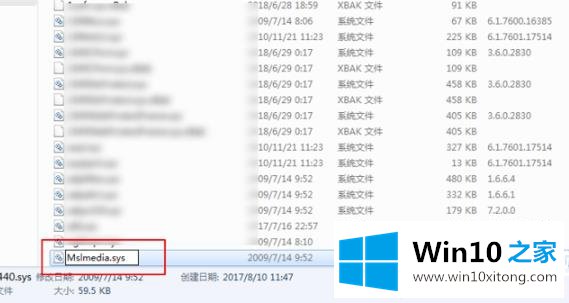
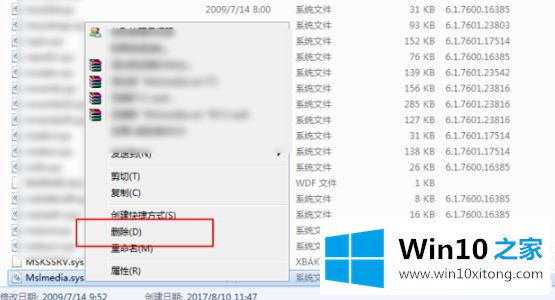
5.最后按' win r '开始运行,输入cmd。
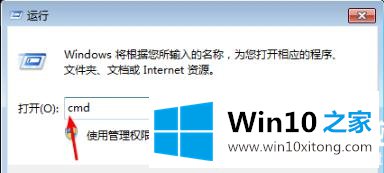
进入命令提示符后,输入sc delete mslmedia。
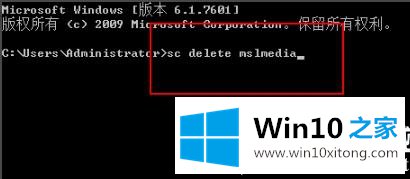
以上是完全删除带给你的win102345文件的方法。进入c盘强制删除。想了解更多问题,请收藏win10首页~
好了,上面就给大家讲得非常详细的关于win102345文件彻底删除解决方法的具体操作步骤了,以上的文章如果对你的问题有所帮助,希望对本站多多支持。