
时间:2021-03-28 16:50:55 来源:www.win10xitong.com 作者:win10
大家都知道,我们生活中离不开电脑,在使用电脑的过程可能就会碰到Win10组策略阻止了这个程序解决方法的问题,这个对于那些比较熟悉win10系统的网友处理起来很简单,但是不太熟悉电脑的网友面对Win10组策略阻止了这个程序解决方法问题就很难受了。我们自己来学着处理Win10组策略阻止了这个程序解决方法的问题,也不是不可以,直接采用这个流程:1、同时按下键盘上的【win】+【R】,然后输入命令:【gpedit.msc】打开组策略。2、然后在【用户配置】中依次展开:【管理模板】-【系统】,然后在右方找到【不运行指定的windows应用程序】就很容易的把这个问题处理掉了。要是还不明白的话就可以一起再来看看Win10组策略阻止了这个程序解决方法的完全处理办法。
Win10组策略阻止了此程序解决方案:
首先,第一个解决方案:
1.同时按键盘上的[win] [r],然后输入命令:[gpedit.msc]打开组策略。
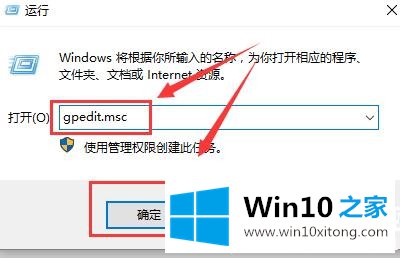
2.然后依次展开用户配置:管理模板-系统,然后在右侧找到不运行指定的窗口应用程序
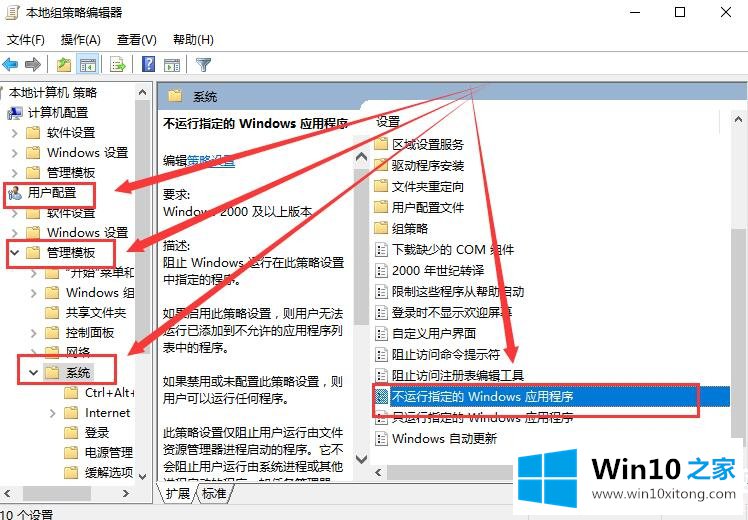
3.双击打开该选项,选择禁用,然后单击应用。
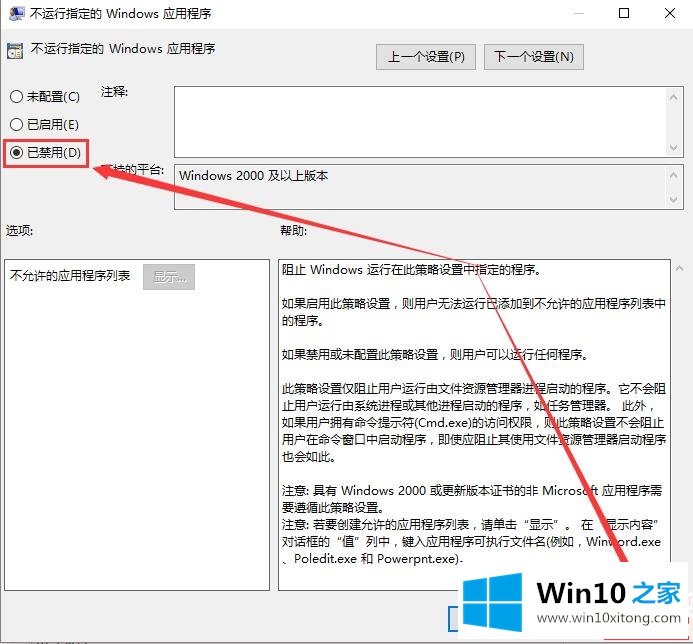
第二,第二种解决方案:
1.仍然按键盘上的[win] [r],然后输入命令:[gpedit.msc]打开组策略。
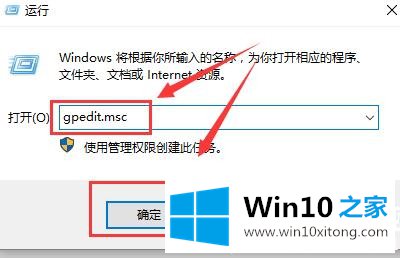
2.在计算机配置中,依次展开管理模板-窗口组件-【窗口安装程序】。
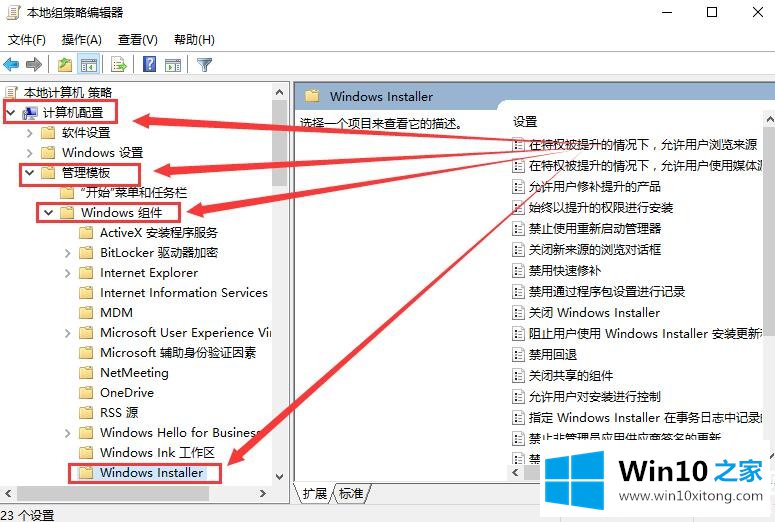
3.然后在右栏找到【关闭Windows Installer】,双击打开。
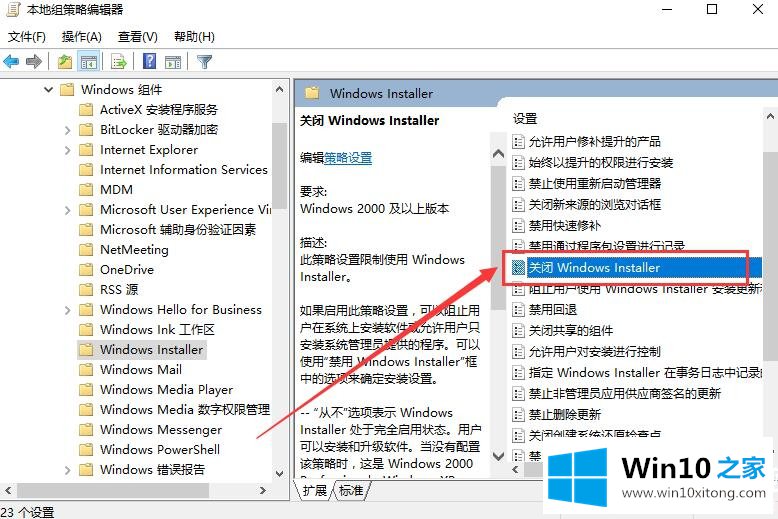
4.然后选中启用,从下面的选项中选择从不,然后单击应用。
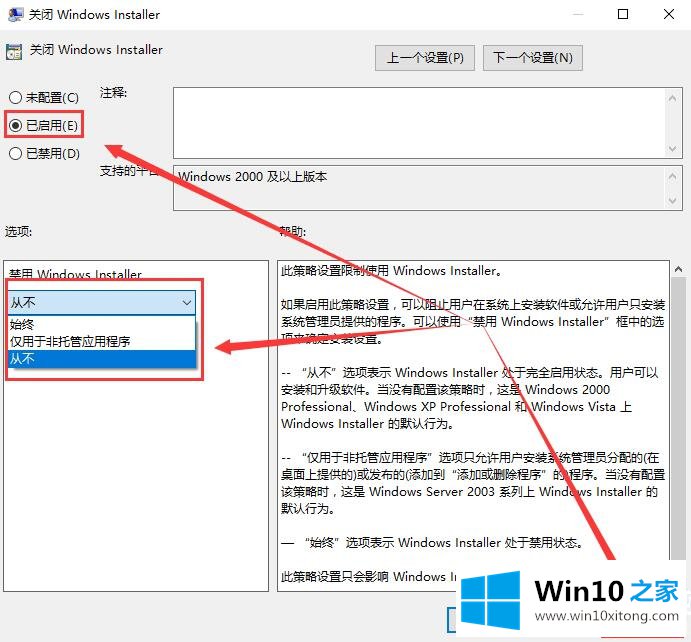
以上是Win10 Home为广大用户提供的win10组策略拦截器的两种解决方法,希望对广大用户有所帮助,感谢阅读~
总结下今天所述的内容,就是讲关于Win10组策略阻止了这个程序解决方法的完全处理办法,当然解决Win10组策略阻止了这个程序解决方法的问题方法肯定是多种多样的,如果你有更好的办法,可以留言和小编一起来讨论。