
时间:2021-03-29 01:37:25 来源:www.win10xitong.com 作者:win10
最近总有很多用户在问一个问题,就是当电脑出现了Win10系统机械硬盘如何提速的情况该怎么办?要是你是一名才接触win10系统的用户,可能处理Win10系统机械硬盘如何提速的问题的时候就不知道该怎么办了,别着急,我们自己就可以处理掉Win10系统机械硬盘如何提速的问题,只需要按照这个流程:1、打开我的电脑,然后选择要优化的盘符,右键点击该盘符,在弹出菜单中选择"属性"菜单项;2、这时会打开硬盘分区的属性窗口,然后在窗口中点击"工具"标签就能够很好的处理这个问题了。接下来我们就和小编一起来看看Win10系统机械硬盘如何提速到底该怎么处理的完全处理方式。
小编推荐下载:win10 32位
Win10系统中加速机械硬盘的解决方案:
1.打开我的电脑,选择要优化的盘符,右键单击盘符,从弹出菜单中选择“属性”菜单项;
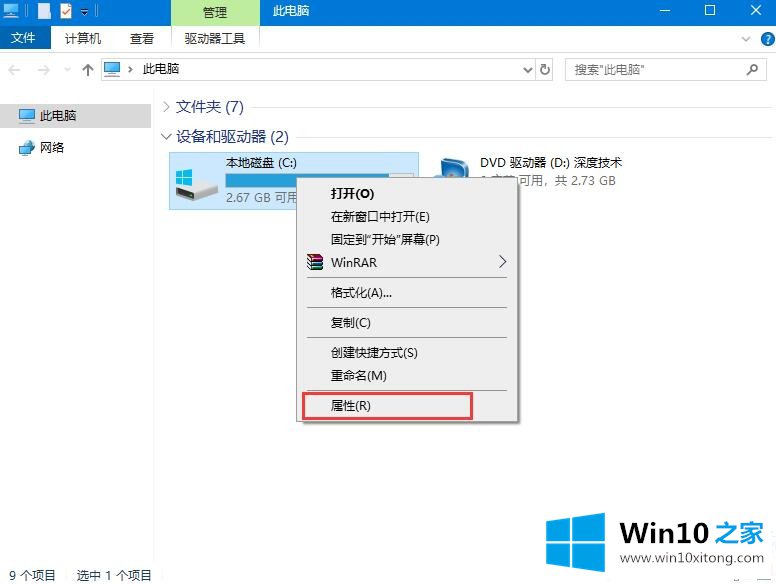
2.这时会打开硬盘分区的属性窗口,然后点击窗口中的‘工具’选项卡;
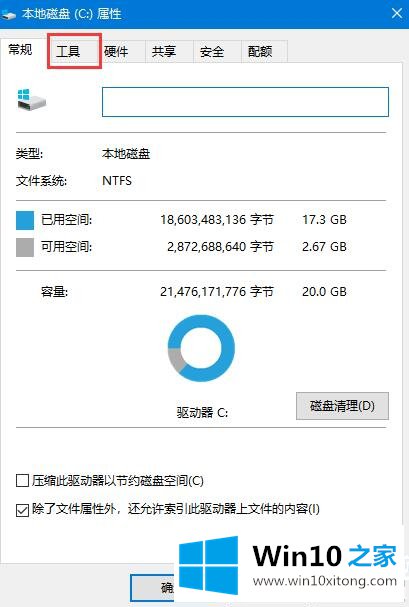
3.在打开的窗口中找到“优化并整理驱动器”项,点击下方的“优化”按钮;
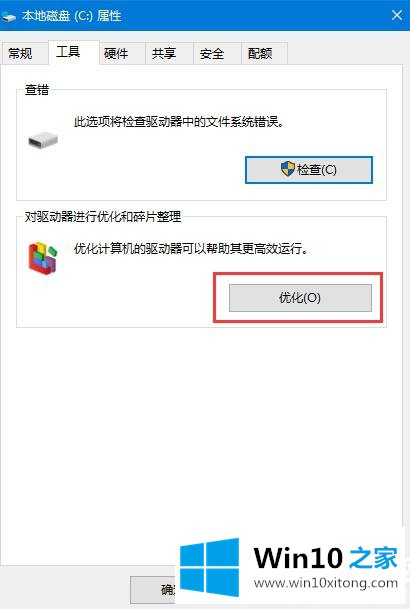
4.此时,将打开“优化驱动器”窗口,在此选择要优化的驱动器号,然后单击右下角的“优化”按钮;
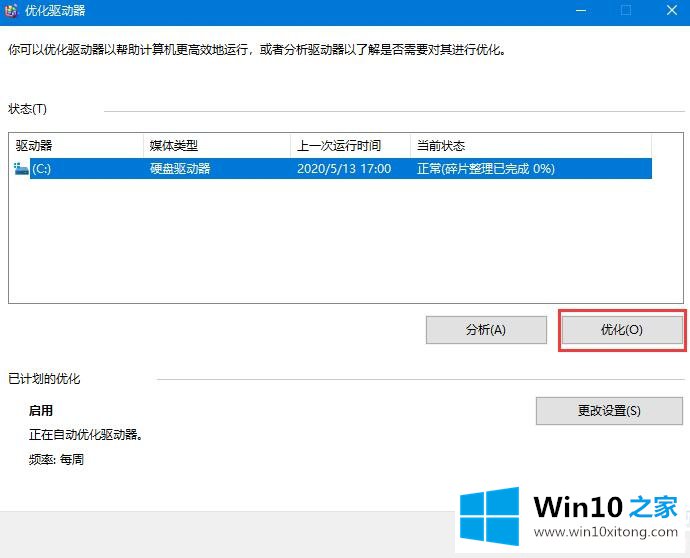
5.优化完成后,会显示上次优化的时间,以及之前当前硬盘状态是否正常;
6.如果怕下次忘记优化,或者觉得优化比较麻烦,可以设置系统自动优化,只需点击窗口底部的‘启用’按钮即可;
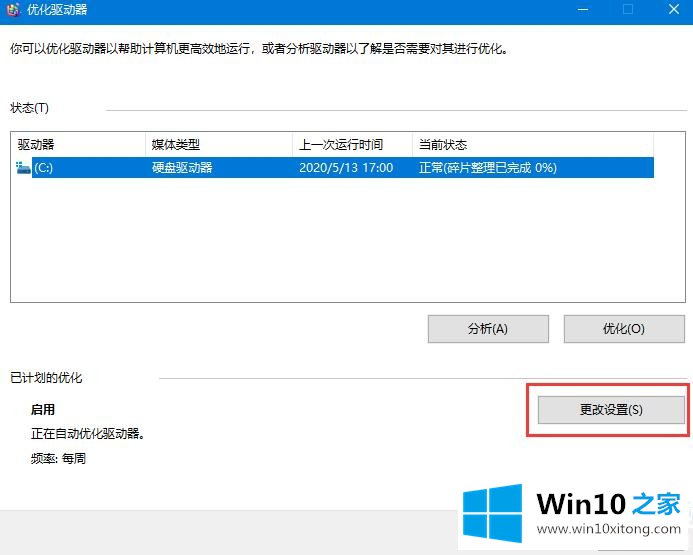
7.此时会弹出优化驱动器窗口,选择“按计划运行”前的复选框,然后在频率项中设置自动优化周期,然后点击“选择”按钮,在窗口中选择要自动优化的驱动器号,最后点击“确定”按钮;
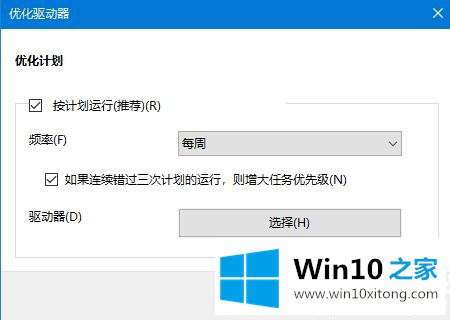
8.设置成功,以后系统会根据设置自动优化,无需人工操作。
以上是Win10系统如何加速机械硬盘的详细方法。必要的话可以参考操作。如果你想了解更多,请关注win10 Home!
到这里,Win10系统机械硬盘如何提速的完全处理方式就全部结束了,当然解决Win10系统机械硬盘如何提速的问题方法肯定是多种多样的,如果你有更好的办法,可以留言和小编一起来讨论。