
时间:2021-03-30 04:14:46 来源:www.win10xitong.com 作者:win10
我们在用电脑的时候会遇到各种莫名其妙的问题,比如今天小编就遇到了Win10如何进行宽带自动连接设置的问题,对于一些平时动手能力比较强的用户可能都不能很好的解决Win10如何进行宽带自动连接设置的问题,那我们应当怎么处理呢?小编这里提供一个解决步骤:1、首先对于此电脑打开,然后点击【管理】打开。2、在打开的页面,点击左侧的【任务计划程序】,然后右键选择【创建基本任务】就比较简单的处理它了。下面我们一起来看看非常详细的Win10如何进行宽带自动连接设置的的具体步骤。
1.首先打开这台电脑,然后单击[管理]将其打开。
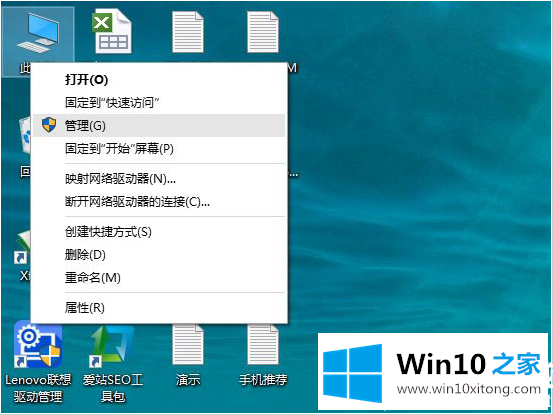
2.在打开的页面上,单击左侧的任务计划程序,然后右键单击创建基本任务。

3.然后在打开的窗口中,输入任务名称:Win10宽带自动连接,描述是否可以写,然后点击下一步。

4.然后单击任务触发器设置,您可以在其中选择何时开始设置。如果Win10取消开机密码,可以选择‘电脑启动时’;如果Win10计算机有开机密码,您也可以选择“当用户登录时”。完成后,继续单击“下一步”
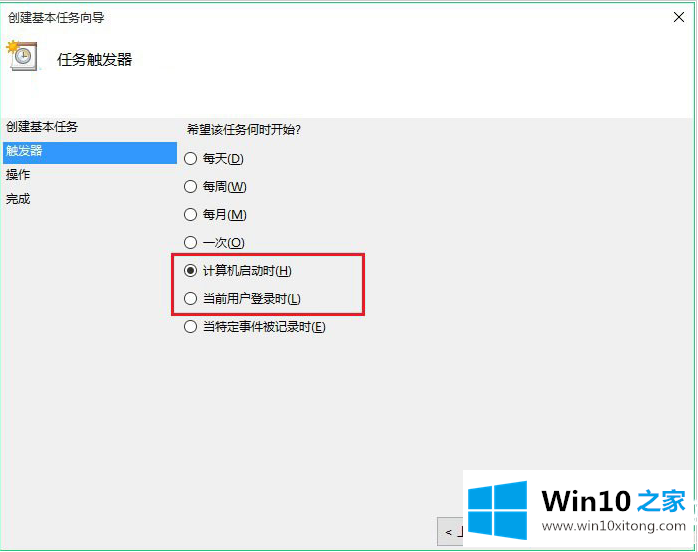
5.单击下一步后,单击[操作]设置选项。默认选择是“开始”,然后直接单击下面的“下一步”。
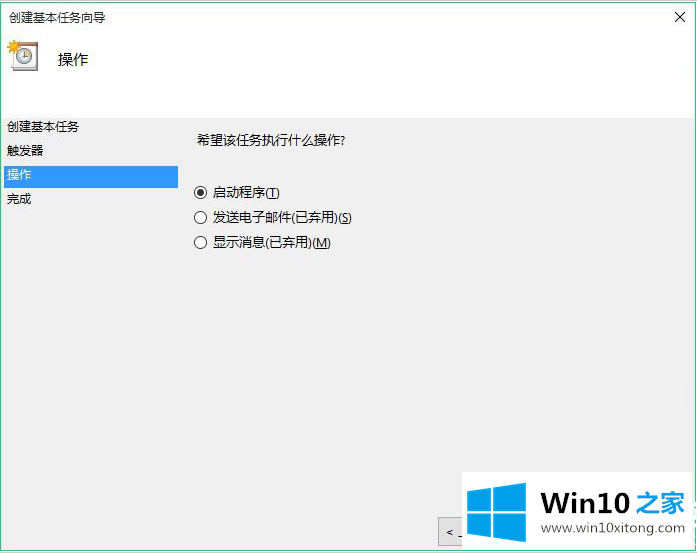
6.接下来是‘启动程序’的设置,也是最重要的一步。在以下“程序和脚本”下输入任务脚本。如果不知道怎么输入,也可以点击后面的浏览,在桌面找到‘宽带连接快捷方式’。

7.你也可以直接输入宽带连接脚本,具体是:Rasdial ADSL[邮件保护]WWW.JB51.NET。完成后,继续点击“下一步”,如图所示。
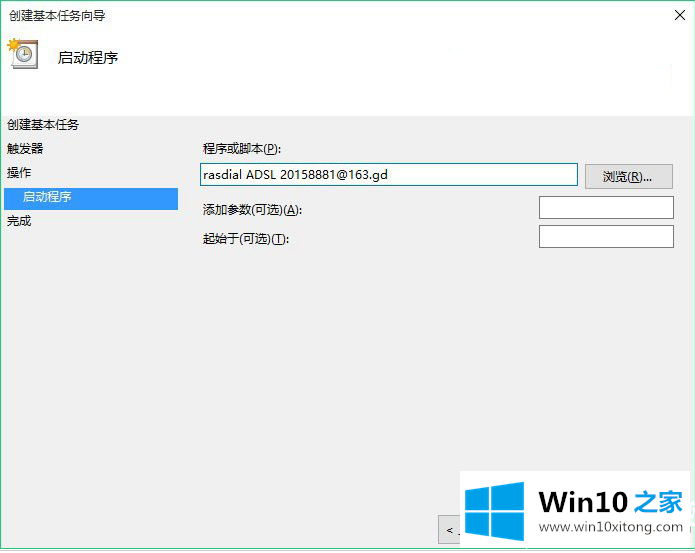
6.请将ADSL改为宽带连接的名称。我们之前创建的时候,宽带连接的名字是ADSL,[emailprotected],[emailprotected],账号和密码之间有空格,不要连在一起。之后会弹出任务调度器的提醒。在这里,我们直接点击‘是’,如下图。
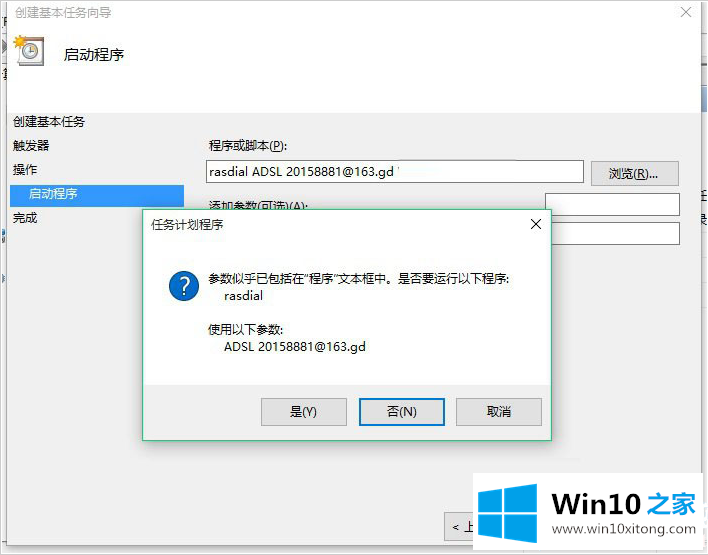
7.在最后的“完成”步骤中,记得选中顶部和底部的“单击完成时打开此任务属性的对话框”,然后单击底部的“完成”。
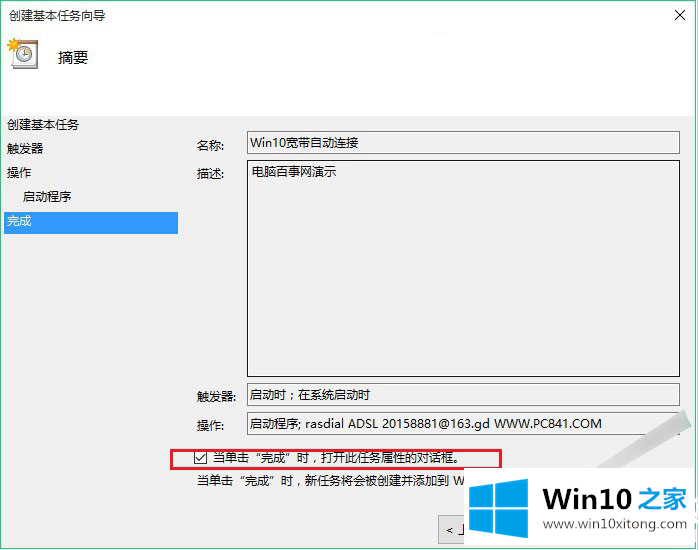
8.最后,在Win10自带的宽带连接属性中,勾选‘用户登录与否运行’,在底部的配置中选择‘win 10’,然后点击底部的‘确定’完成设置。

9.最后,您需要输入一次登录密码来完成所有设置,如下图所示。
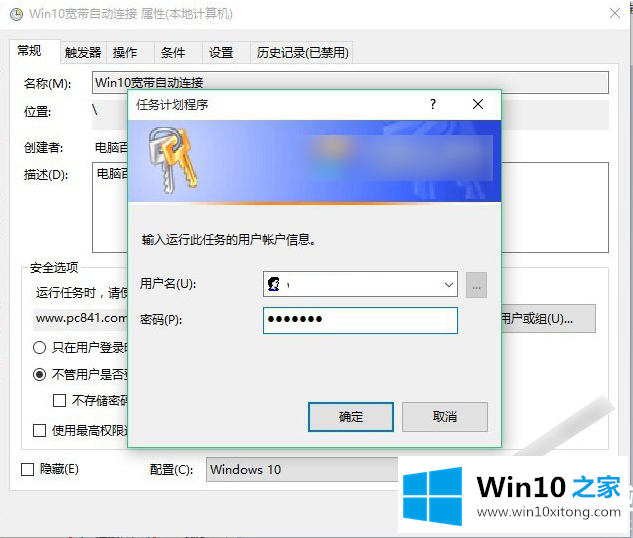
10.如果以后想取消Win10 boot的自动宽带连接怎么办?方法也很简单。打开Win10任务管理程序,找到我们之前创建的任务,禁用或删除。
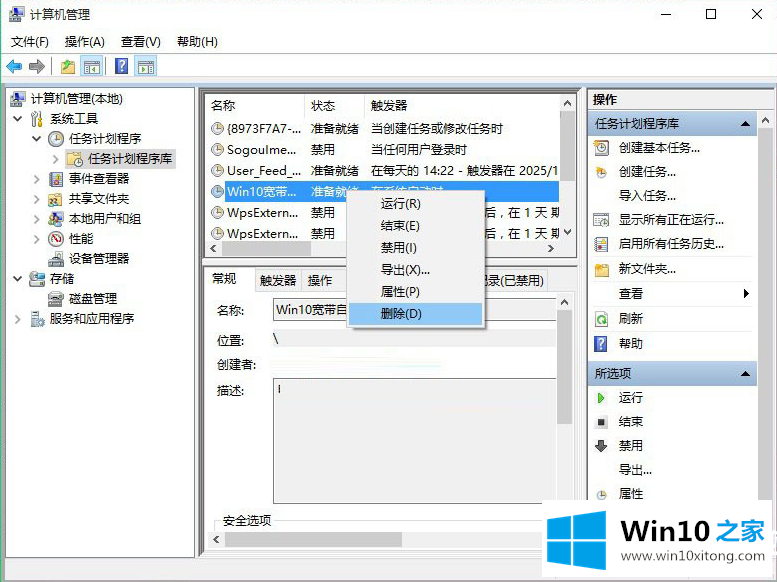
以上是边肖为大家编制的Win10宽带自动连接设置介绍。想了解更多可以关注win10 Home!
Win10如何进行宽带自动连接设置的具体步骤非常简单,上面的内容已经告诉了大家全部方法,如果这篇文章对你有所帮助,那么希望你继续支持本站。