
时间:2021-03-31 00:56:12 来源:www.win10xitong.com 作者:win10
即便win10系统已经非常的好用了,稳定性也相当的不错,但是还是会有一些问题存在,比如今天就有用户遇到了win10蓝牙共享网络怎么用的情况。要是遇到这个问题的用户对电脑知识不是很了解的话,可能自己就不知道怎么解决了。如果你平时每次遇到问题都去让专业人士处理,那水平就无法提高了。这次我们可以自己来尝试解决一下,我们现在可以按照这个步骤:1、首先我们进入到设置中,选择【设备】。2、进入后,我们选择【蓝牙和其他设备】,将蓝牙打开就彻底解决了。要是还不明白的话就可以一起再来看看win10蓝牙共享网络怎么用的操作方案。
小编推荐下载:win10 64位
Win10蓝牙共享网络使用解决方案:
1.首先,我们输入设置并选择[设备]。
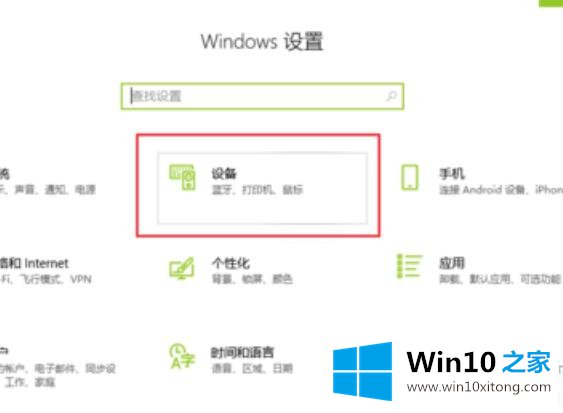
2.进入后,我们选择【蓝牙等设备】开启蓝牙。
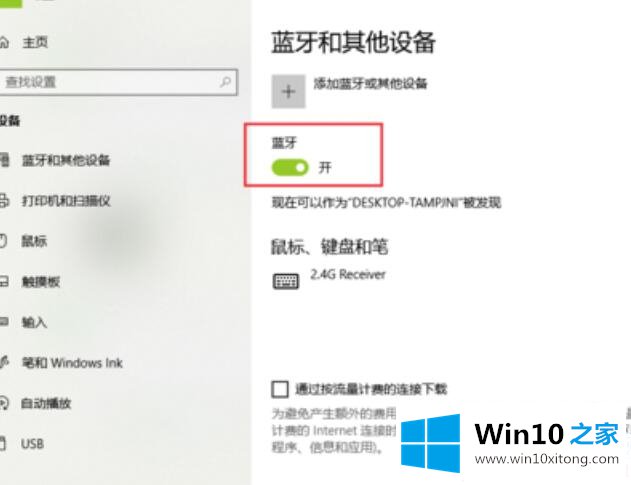
3.然后单击[添加蓝牙或其他设备],然后选择[蓝牙]。
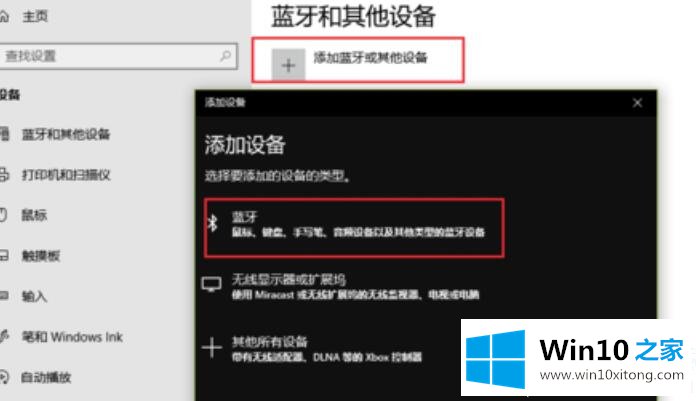
4.然后打开手机的蓝牙,和电脑的蓝牙配对。连接成功后,会显示手机蓝牙的名称。
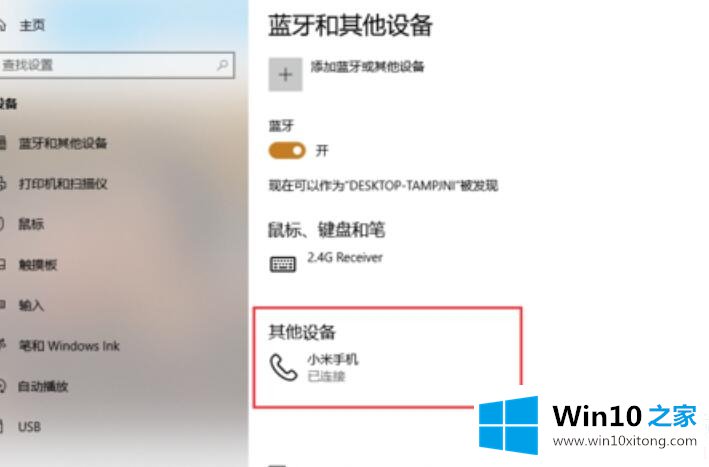
5.然后我们设置总结,进入【网络与互联网】。
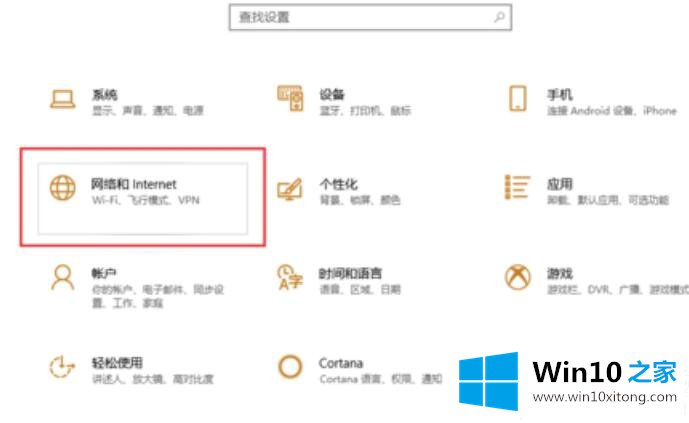
6.在[移动热点]栏中,我们将连接模式更改为[蓝牙]。
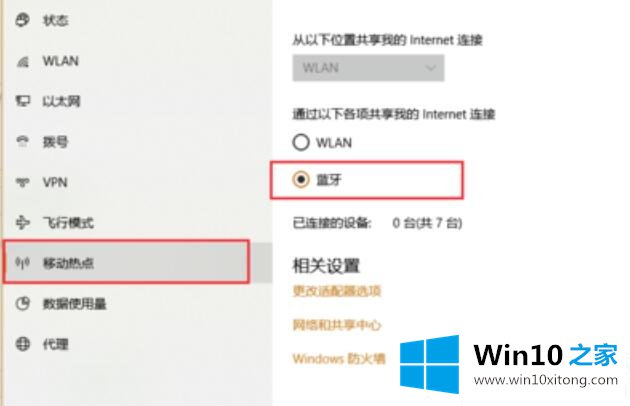
7.然后我们单击并在下面输入[更改适配器选项]。
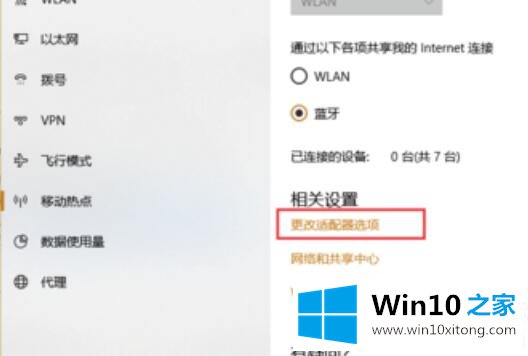
8.选择[蓝牙网络连接],然后在上面单击[查看蓝牙网络设备]。
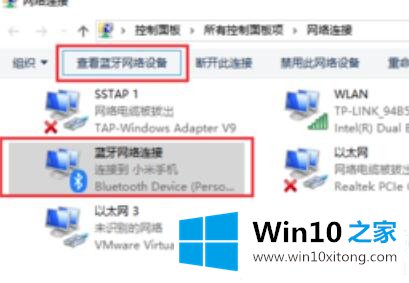
9.然后选择你的蓝牙设备,点击顶部的【连接时使用】-【接入点】,就可以使用蓝牙共享网络了。
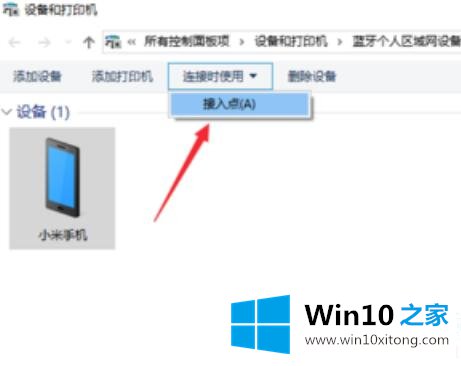
以上是win10 Home为广大用户提供的关于win10蓝牙共享网络使用的教程,希望对广大用户有所帮助,感谢阅读~
以上的全部内容就是说的关于win10蓝牙共享网络怎么用的操作方案,真心希望能够帮助大家,祝大家生活愉快。