
时间:2021-03-31 02:28:11 来源:www.win10xitong.com 作者:win10
最近一段时间,有不少网友来问小编,要是遇到了win10优化大师优化后taskhostw报错详细解方法的问题该怎么办?要是您平时不是很喜欢折腾系统的话,面对win10优化大师优化后taskhostw报错详细解方法这样的问题肯定就不知道该怎么解决了。如果你马上就要想解决这个问题,我们就学着尝试自己动手吧,我们一起按照这个步伐来操作:1、双击打开词电脑,然后依次进入C:\Windows\System32中,然后在右侧搜索【taskhostw.exe】2、然后找到该文件【taskhostw.exe】,将其删除这样这个问题就可以很简单的搞定了。win10优化大师优化后taskhostw报错详细解方法到底该怎么办,我们下面一起来彻底的学习一边它的方法教程。
win10优化大师优化后taskhostw错误报告详细解决方法;
1.双击打开的word computer,依次输入C:\Windows\System32,然后在右侧搜索[taskhostw.exe]
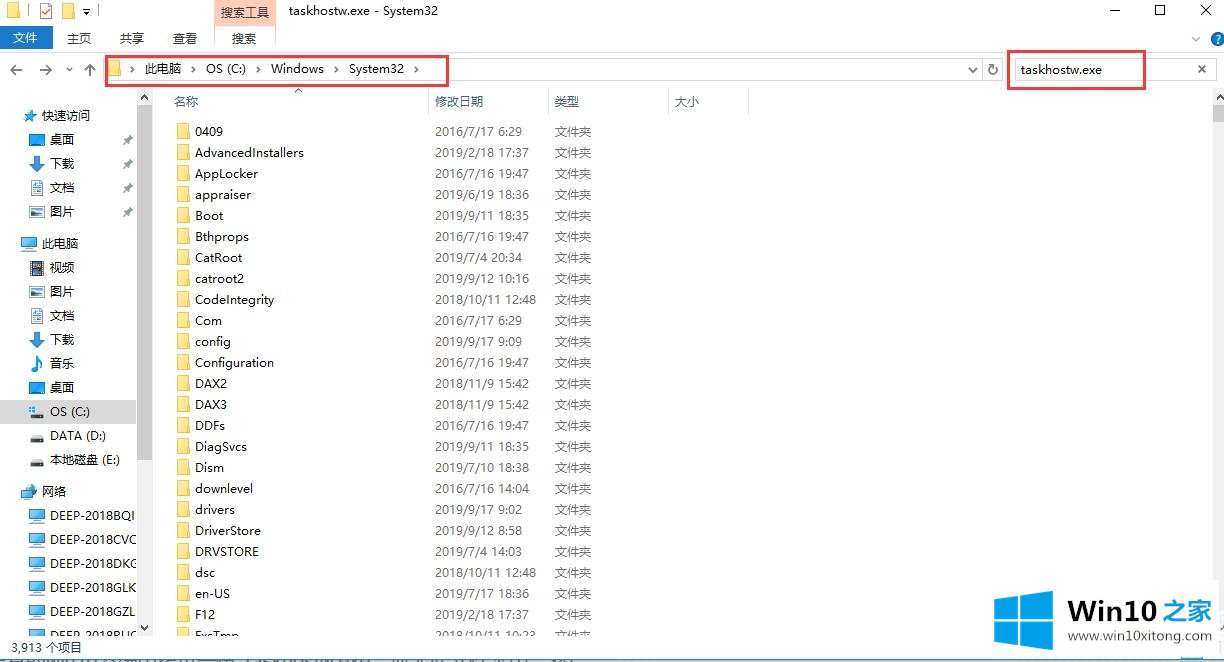
2.然后找到文件[taskhostw.exe]并删除它。
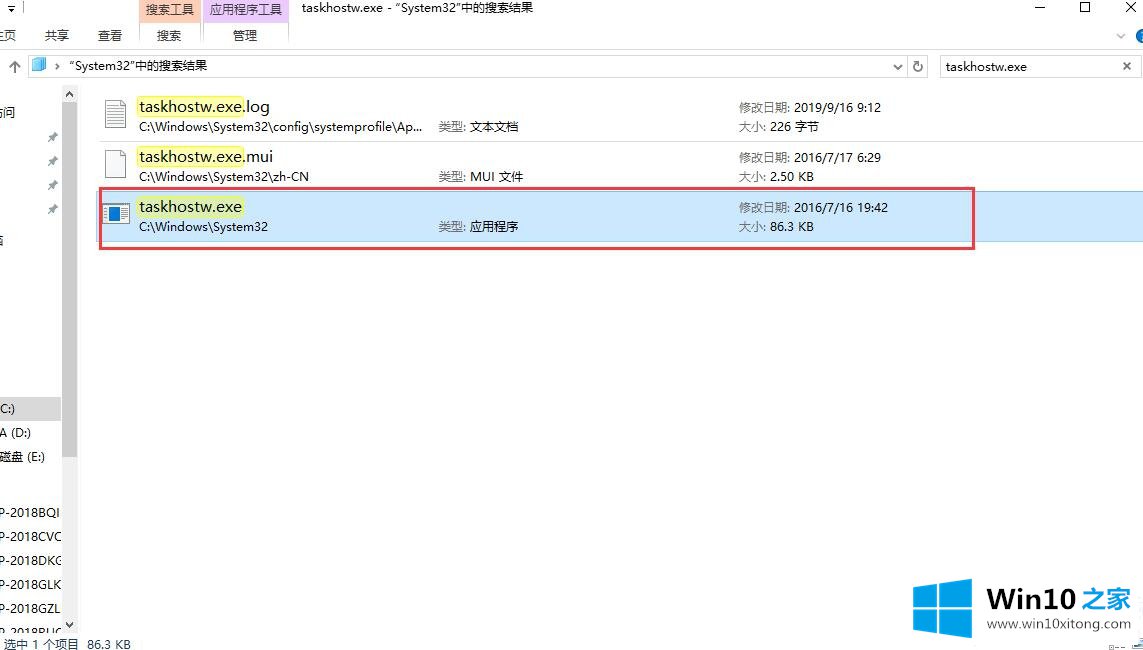
3.按[win] [r]打开运行窗口,输入[taskschd.msc],点击[OK]打开。

4.然后点击左侧依次展开:任务规划库\微软\ Windows \数据完整性扫描。然后找到该程序并单击[禁用]。可以解决,但是输入法可能有问题。
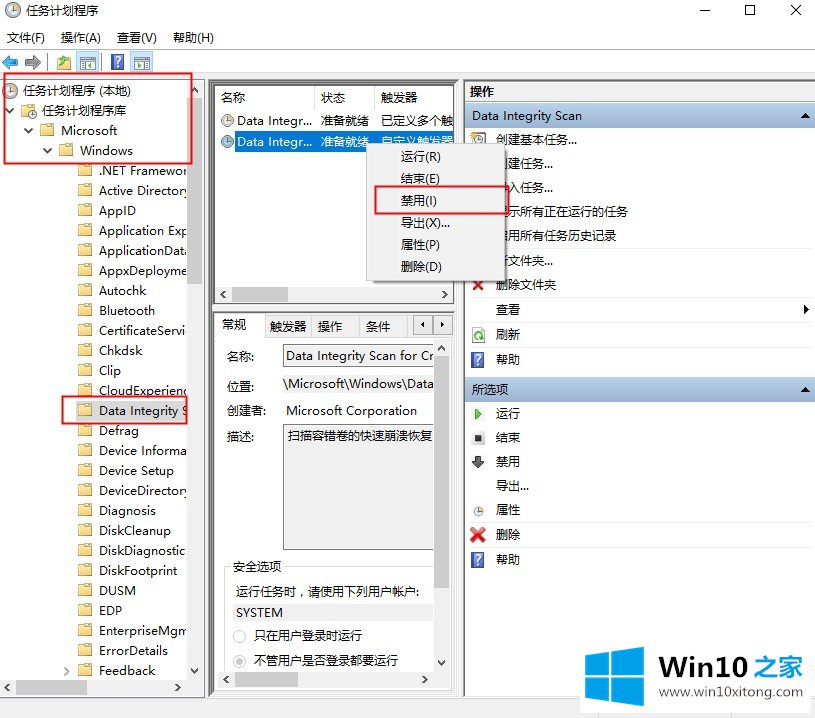
以上是win10 Home为广大用户提供的关于win10优化大师优化后taskhostw报错详细解决方法的教程,希望对广大用户有所帮助,感谢阅读~
win10优化大师优化后taskhostw报错详细解方法的方法教程的全部内容到这里就告一段落了,如果你还有其他的问题需要小编帮助,可以告诉小编。你对本站的支持,我们非常感谢。