
时间:2021-03-31 07:54:30 来源:www.win10xitong.com 作者:win10
win10不断的更新过程中,已经解决了很多问题,但是仍然会有很多奇怪的问题,像今天就有网友遇到了win10待机怎么远程唤醒的情况,要是您平时不是很喜欢折腾系统的话,面对win10待机怎么远程唤醒这样的问题肯定就不知道该怎么解决了。万一现在又找不到懂行的来解决,我们就只好自己来动手处理这个win10待机怎么远程唤醒的问题了,小编提供以下的解决流程:1、在控制面板中找到【设备管理器】选项,进入设置。2、找到【网络适配器】展开,右键其中的选项,选择【属性】打开就很轻松愉快的把这个问题搞定了。简单的一个概要可能很多用户还是没有明白,下面我们就具体说说win10待机怎么远程唤醒的方法。
小编推荐下载:win10 64位
Win10待机远程唤醒解决方案:
1.在控制面板中找到[设备管理器]选项,并输入设置。
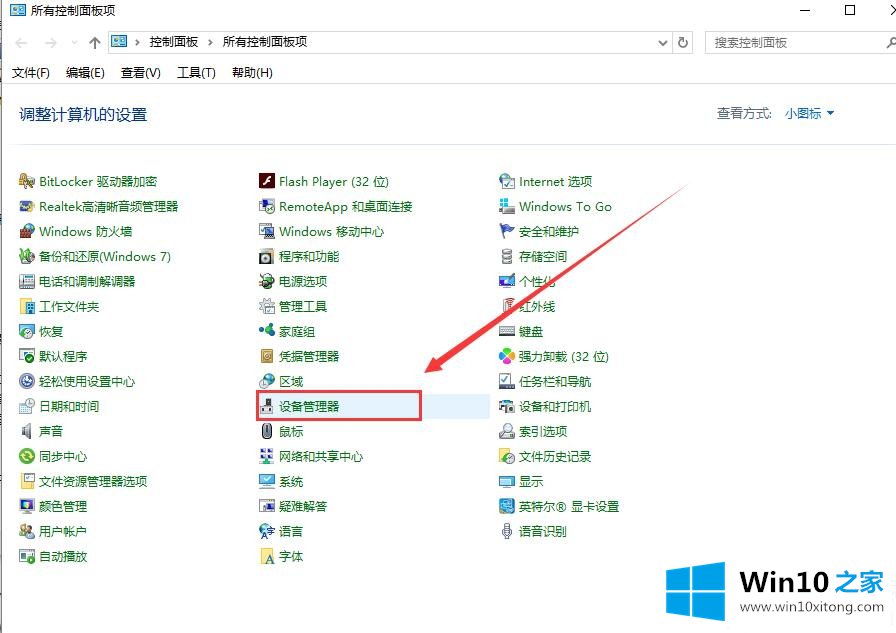
2.找到[网络适配器],将其展开,右键单击该选项,然后选择[属性]将其打开。
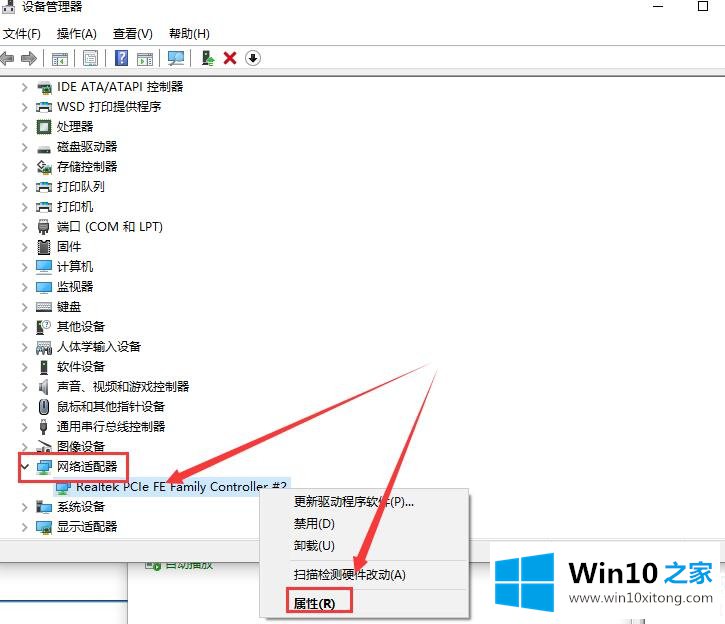
3.在【电源管理】的设置中,勾选所有三项吃饭。
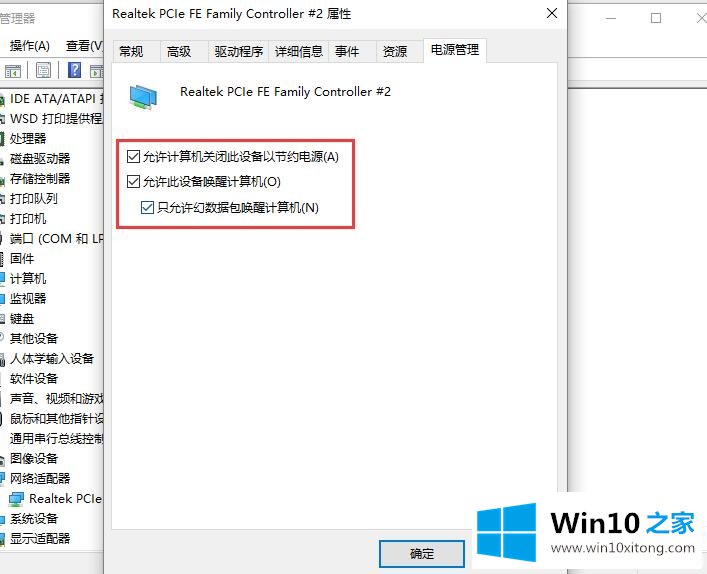
4.然后切换到[高级]选项卡并[启用]如图所示的所有选项。
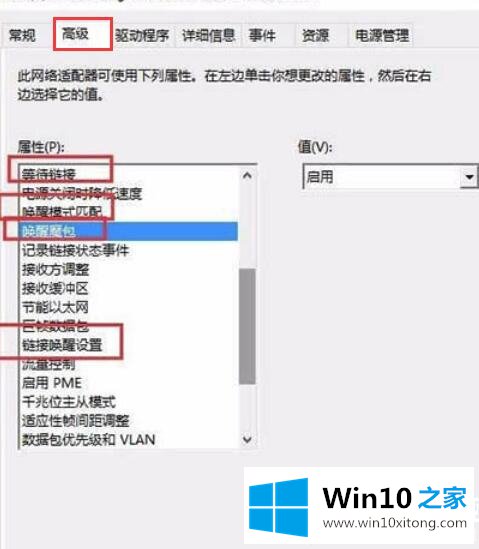
5.然后从控制面板打开[电源选项]并输入设置。
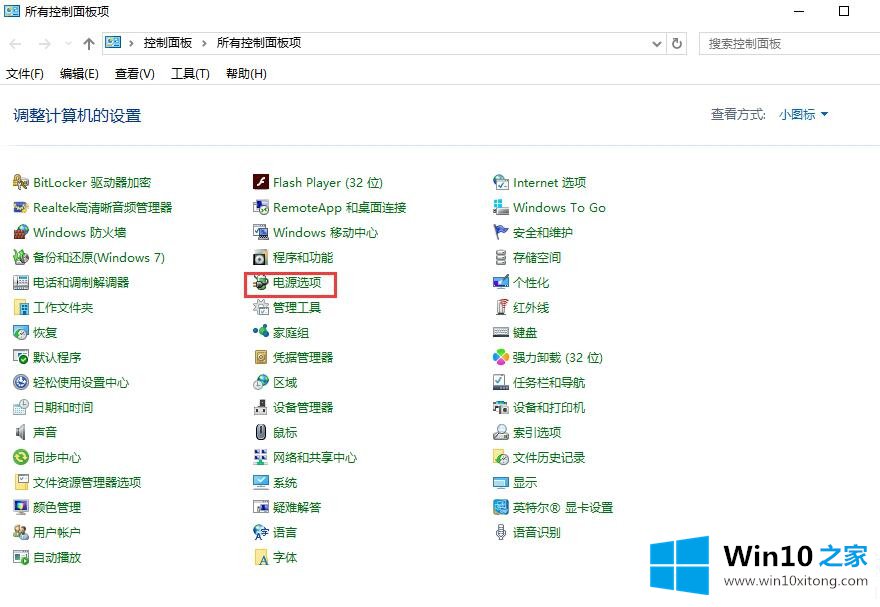
6.然后在左栏找到【选择电源按钮的功能】进入设置。
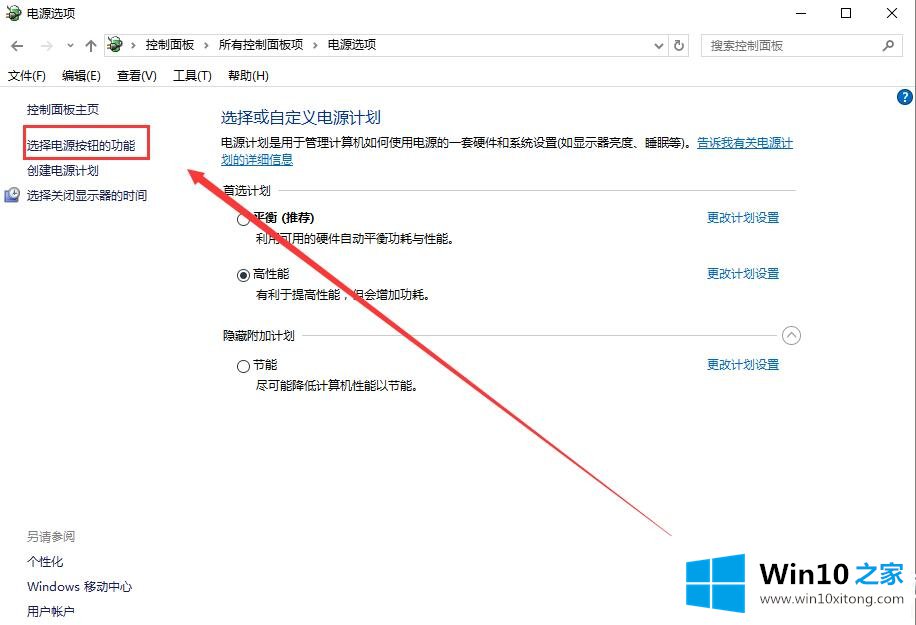
7.单击并选择[更改当前不可用的设置]。
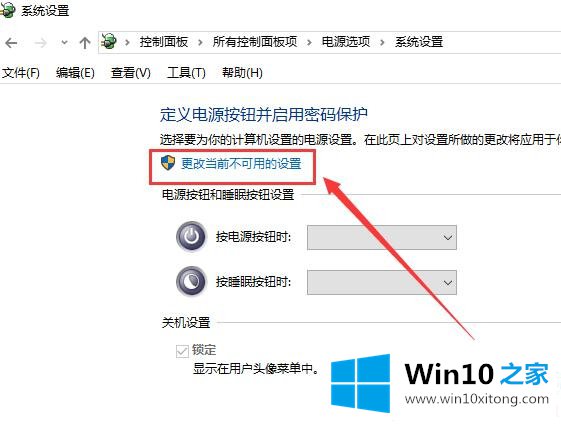
8.然后在以下选项中取消选中[快速启动]。设置后,我可以使用局域网远程唤醒。
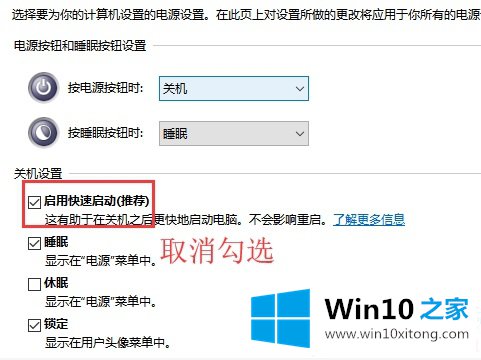
以上是win10 Home为广大用户提供的win10待机远程唤醒教程,希望对广大用户有所帮助,感谢阅读~
这样操作就可以解决win10待机怎么远程唤醒的问题了,小编很高兴能在这里把系统相关知识给大家分享。