
时间:2021-04-01 00:21:18 来源:www.win10xitong.com 作者:win10
现在在我们不管是在工作还是在娱乐的时候,都离不开电脑,使用得越多,遇到的问题就越多,比如win10动态磁盘怎么转换基本磁盘的问题。我们发现还是有很多用户会碰到win10动态磁盘怎么转换基本磁盘的情况。万一现在又找不到懂行的来解决,我们就只好自己来动手处理这个win10动态磁盘怎么转换基本磁盘的问题了,我们其实可以参考一下这个方法来处理:1、点击电脑桌面左下角的开始菜单,然后在打开的窗口选择磁盘管理打开。2、在这里可以看到自己的磁盘是动态磁盘的类型就轻而易举的解决好了。上面的内容简单的描述了一下win10动态磁盘怎么转换基本磁盘问题该怎么处理,下面我们就仔细的来学习一下它的方法步骤。
1.点按电脑桌面左下角的“开始”菜单,然后选择“磁盘管理”在打开的窗口中打开。
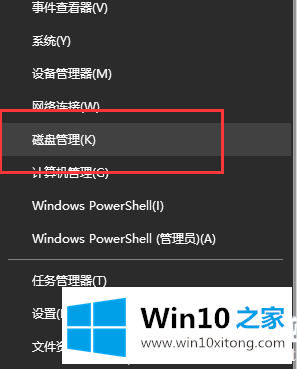
2.您可以在这里看到,您的磁盘是动态磁盘类型。
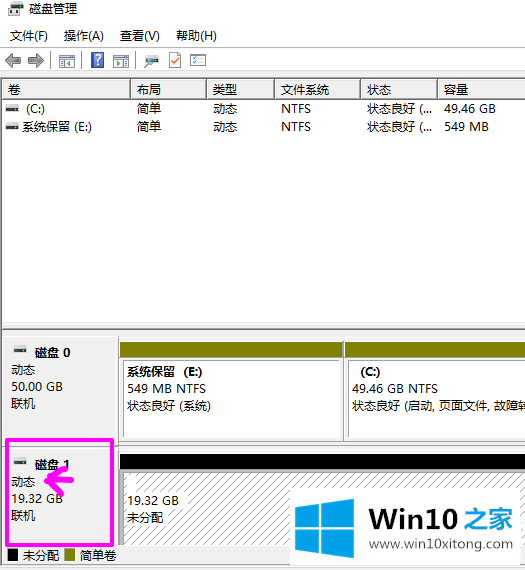
3.然后右击要修改的动态磁盘。在弹出式菜单中,您可以看到一个将其转换为基本磁盘的选项,然后点按它。
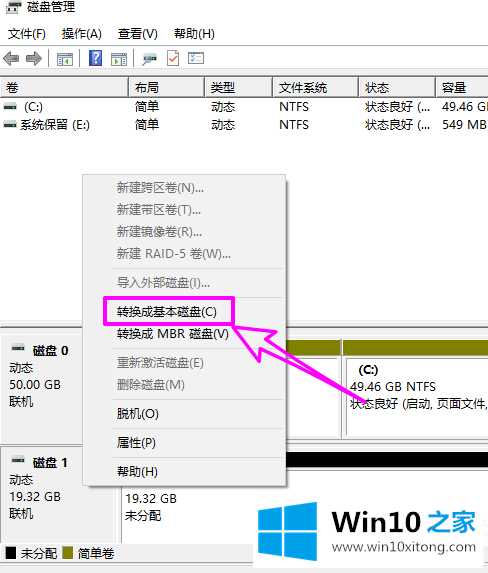
4.等转换完成,就可以看到基本盘了。
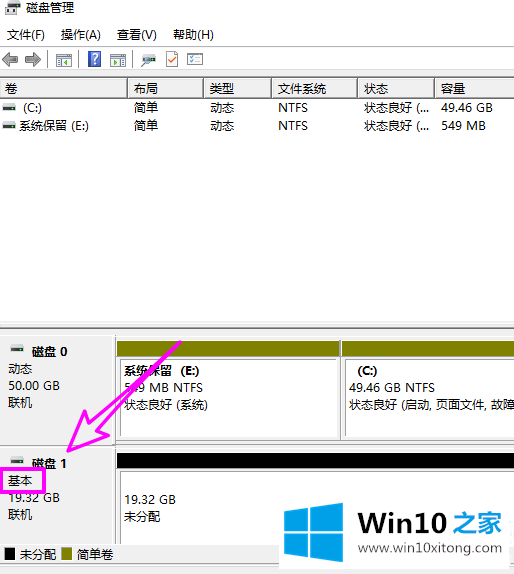
以上是对边肖编译的win10动态磁盘转换基本磁盘方法的介绍。想了解更多可以关注win10 Home!
到这里,小编已经把win10动态磁盘怎么转换基本磁盘的方法步骤全部给大家说得很详细了,希望这篇文章对你有所帮助,谢谢大家对本站的支持。