
时间:2021-04-01 09:17:23 来源:www.win10xitong.com 作者:win10
win10作为当前主流的操作系统,使用者非常的多,所以也会发现各种问题,像Win10系统玩游戏不能全屏的问题就是其中一个。很多网友都没有关于Win10系统玩游戏不能全屏的问题的处理经验,我们自己来学着处理Win10系统玩游戏不能全屏的问题,也不是不可以,我们可以按照这个步骤来解决:1、按 Win + R 组合键,打开运行,并输入:regedit 命令,确定或回车,可以快速打开注册表编辑器;2、注册表编辑器窗口中,依次展开到就行了,这样,这个问题就可以很简单的处理了。要是大伙儿还是很懵,那我们再来看看Win10系统玩游戏不能全屏的完全解决步骤。
Win10系统不全屏玩游戏的解决方案;
方法1:修改注册表
1.按Win R组合键打开运行,输入:regedit命令,确认或按enter,可以快速打开注册表编辑器;
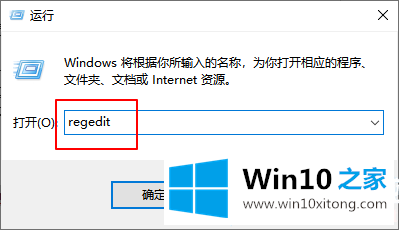
2.在注册表编辑器窗口中,展开到:
机器\ HKEY _本地_机器\系统\控制集001 \控制\图形驱动程序\配置
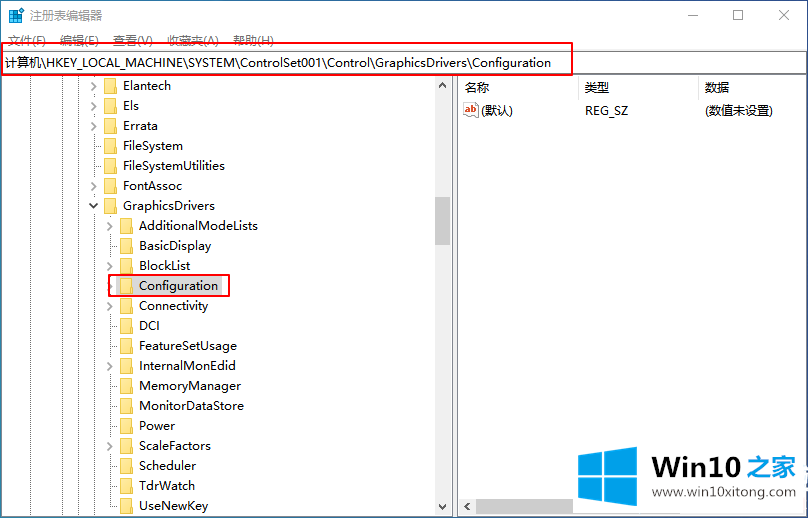
3.右键单击配置项,选择Ctrl F搜索,输入Scaling
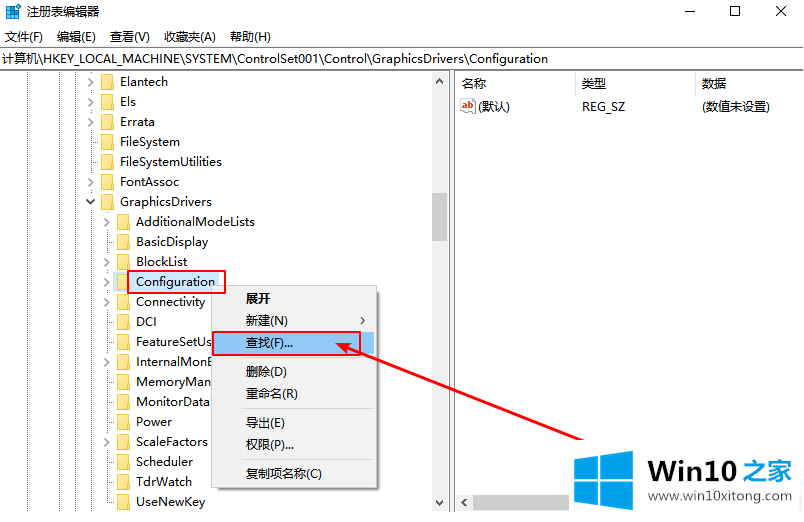
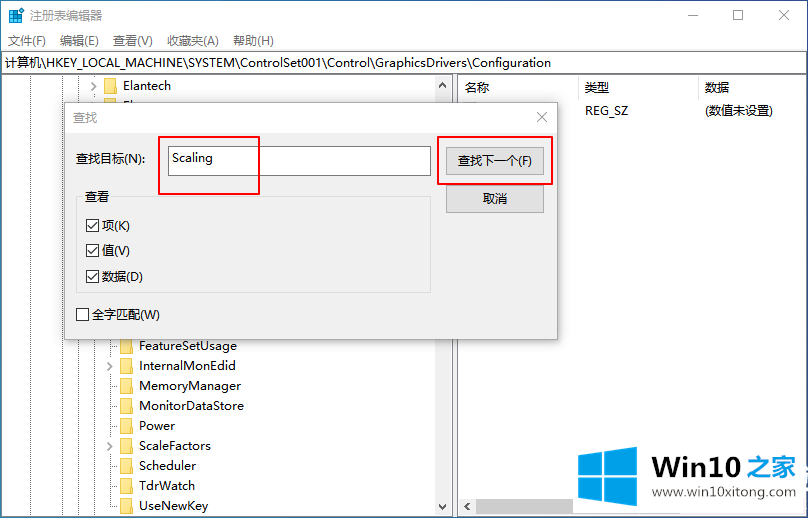
4.找到并双击打开缩放。在编辑DWORD (32位)值的打开窗口中,将数值数据改为3,最后点击确定;
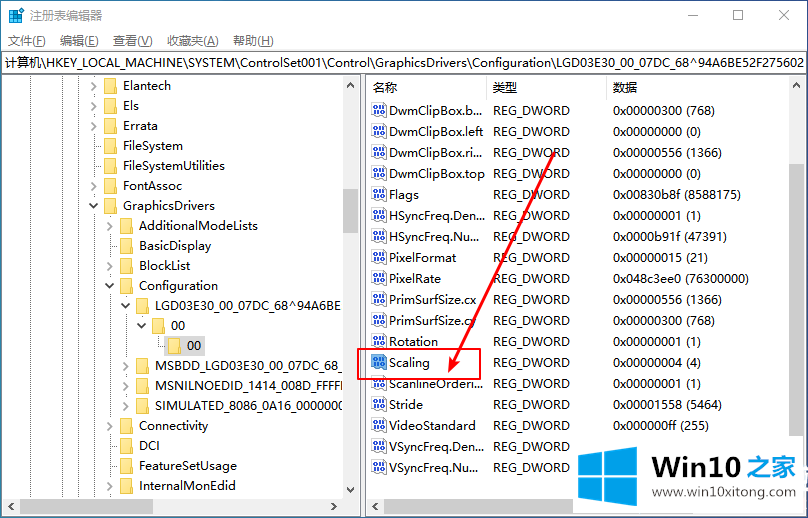
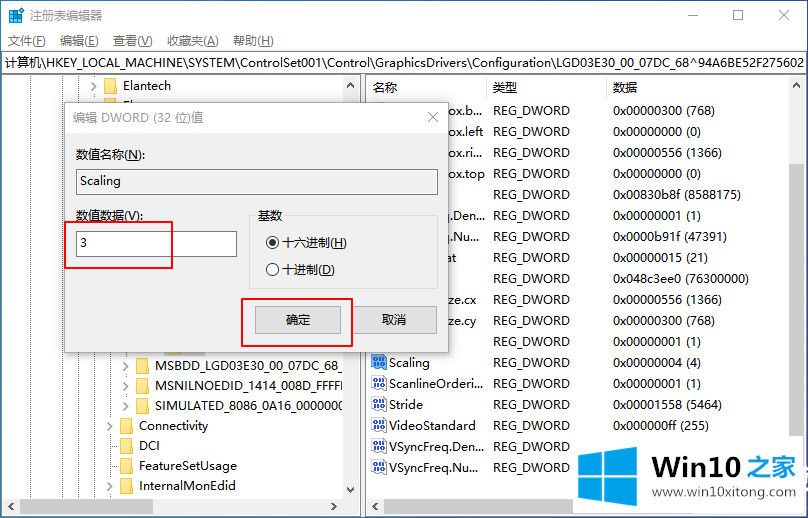
注意:在Scaling中玩4的时候,游戏是4:3。如果你的笔记本是16:9,那么你的笔记本两边会留下黑边,换成3的话游戏会全屏。
方法2:安装组件的旧版本:DirectPlay
1.点击左下角开始菜单旁边的搜索,然后在搜索框中输入启用或关闭Windows功能,点击打开系统给出的最佳匹配,启用或关闭Windows功能控制面板;
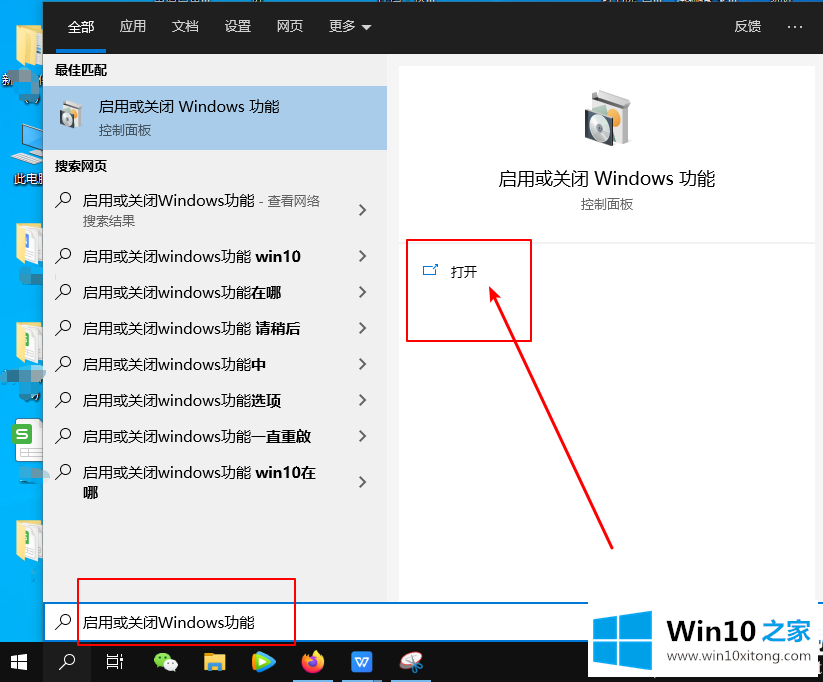
2.在Windows函数窗口中,查找并展开旧组件,然后检查DirectPlay函数,最后点击确定;
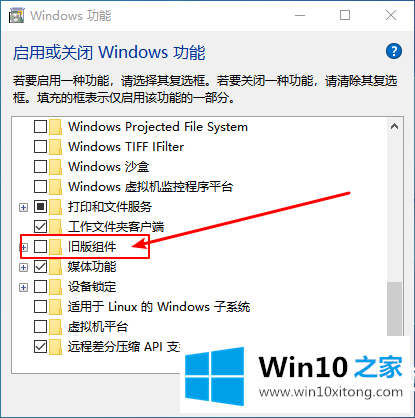
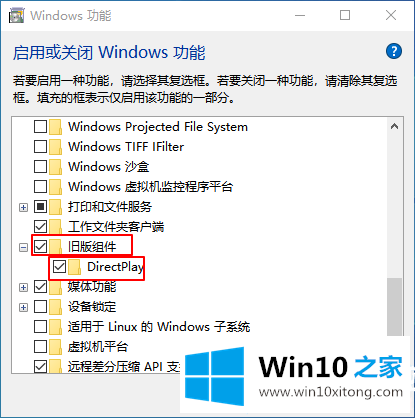
3.随后,系统将完成相关设置的应用。
以上是Win10系统中如何玩不全屏游戏的文章|用不全屏的电脑玩游戏怎么做?如果想了解更多的技术教程,请继续关注win10 Home。
从上面的内容中我们可以看到详细的Win10系统玩游戏不能全屏的完全解决步骤,欢迎大家给小编进行留言。