
时间:2021-04-01 13:00:41 来源:www.win10xitong.com 作者:win10
随着win10系统不断的更新升级,到现在已经非常稳定了,但仍然还是要遇到Win10系统为什么空闲的问题。很多老鸟对这个Win10系统为什么空闲的情况都不是很了解,我们完全可以自己动手来解决Win10系统为什么空闲问题,其实可以效仿小编的这个流程进行如下操作:1、按 Win + R 组合键,打开运行,并输入:services.msc 命令,确定或回车,可以快速打开服务;2、服务窗口中,找到并双击打开Superfetch这个服务就可以彻底解决了。如果各位网友还是一头雾水,那我们再来详细的学习一下Win10系统为什么空闲的图文攻略。
推荐系统下载:win10
为什么Win10系统空闲时硬盘总是读写?解决方案:
1.按Win R组合键打开操作,输入:services.msc命令,确认或按enter键快速打开服务;
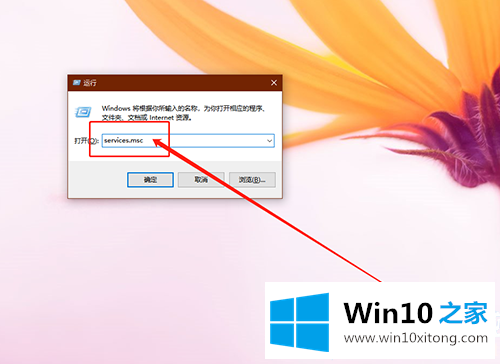
2.在服务窗口中,找到并双击打开超级蚀刻服务;
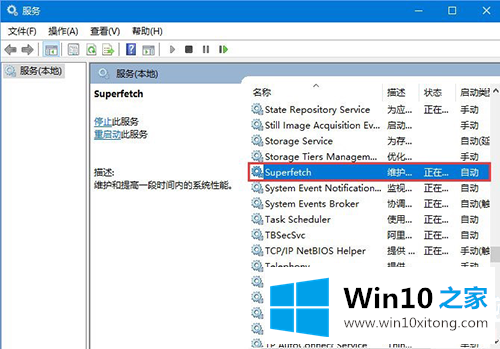
3.在超级蚀刻的属性(本地计算机)窗口中,将启动类型更改为禁用,然后单击确定;
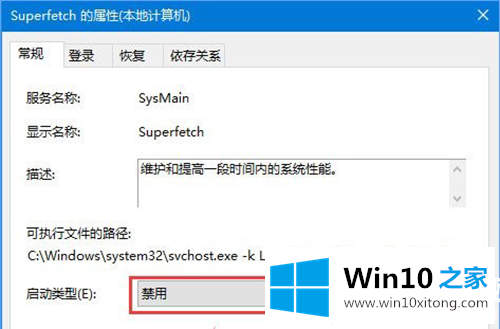
4.右键单击这台电脑,并在打开的菜单项中,选择管理;
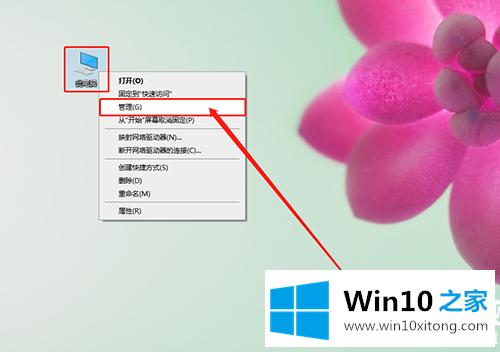
5.计算机管理窗口依次展开:计算机管理-系统工具-任务调度器-任务调度器库-微软\ Windows;
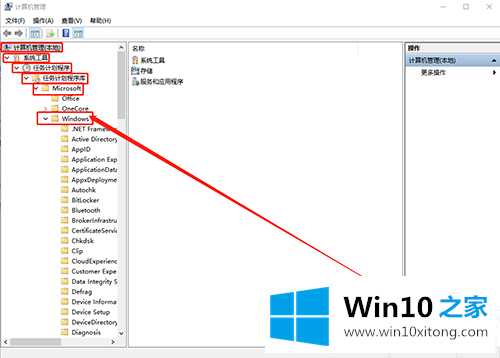
6.最后,在windows文件夹中,找到并单击“应用程序体验”,然后在右侧窗口中,右键单击“微软兼容性评估器”,并在打开的菜单项中,选择“禁用”;
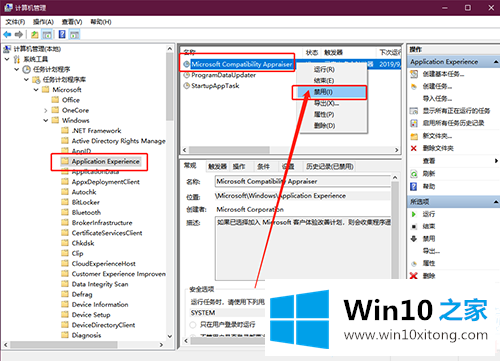
这也是Win10系统空闲时硬盘总是读写的原因。如果您有其他电脑问题或想了解更多技术教程,请继续关注win10 Home。
Win10系统为什么空闲的图文攻略在上面的文章中已经由小编很清楚的讲解了,很希望能够帮助大家。另外本站还有windows系统下载,如果你也需要,可以多多关注。