
时间:2021-04-01 15:19:52 来源:www.win10xitong.com 作者:win10
今天网友说他在用win10系统的时候突然就遇到了Win10查看是哪些应用在偷跑流量解决方法的问题,即使是平时能够自己动手能解决很多其他问题的网友要是面对Win10查看是哪些应用在偷跑流量解决方法也可能不知道怎么解决。我们其实完全可以慢慢来解决这个Win10查看是哪些应用在偷跑流量解决方法的问题,小编今天测试了后梳理出了解决的方法步骤:1、点击任务栏的网络图标,然后在打开的网络连接窗口中,找到并点击网络设置;2、网络和 Internet 设置窗口中,点击左侧的数据使用流量,在右侧可以查看到过去 30 天的数据使用量,如果需要查看更加详细的信息,直接点击使用量详细信息即可就解决了。我们下面一起来看看更详细的Win10查看是哪些应用在偷跑流量解决方法的方法方案。
小编推荐下载:win10 32位
Win10查看哪些应用程序正在窃取流量解决方案:
方法1:
1.单击任务栏中的网络图标,然后在打开的网络连接窗口中查找并单击网络设置;
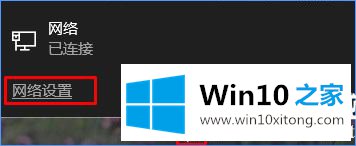
2.在网络和互联网设置窗口,点击左侧的数据使用流量,右侧可以查看过去30天的数据使用情况。如果需要查看更详细的信息,直接点击使用详情即可;
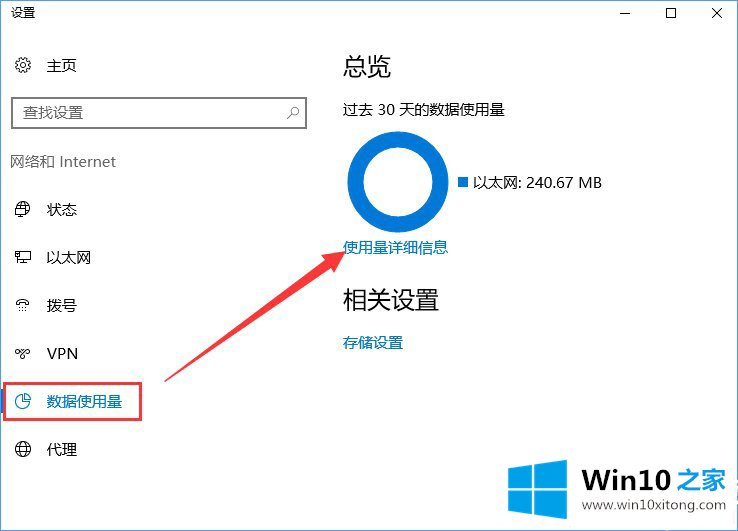
3.在使用细节中,你可以找到一些不被使用的,正在窃取流量的程序。最简单的方法就是禁用这些程序的网络访问,或者制定流量限制,禁用程序的网络访问。第三方软件可以帮到大家。当使用本地连接或wifi时,从网络访问中删除禁用的软件;
方法2:
1.按Win i组合键快速打开设置,然后查找并点击打开更新和安全,再点击更新和安全设置窗口左侧的Windows Update
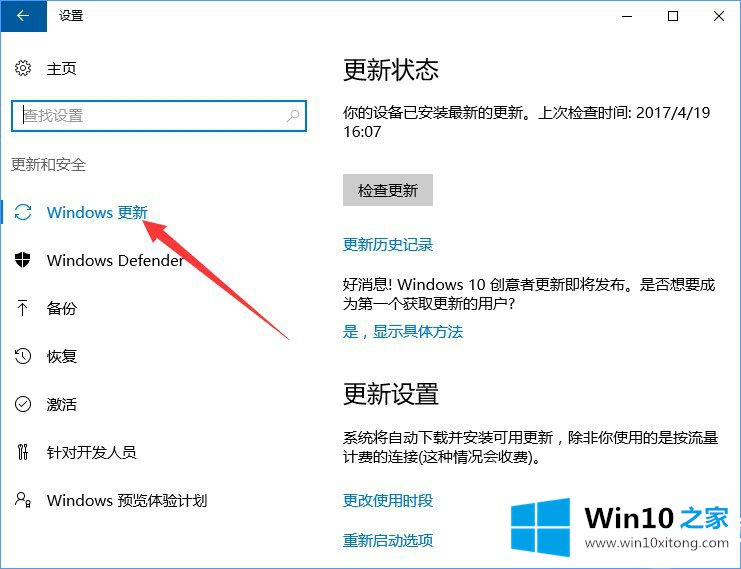
2、更新和安全设置窗口,右键点击,查找并点击高级选项-选择如何提供更新;
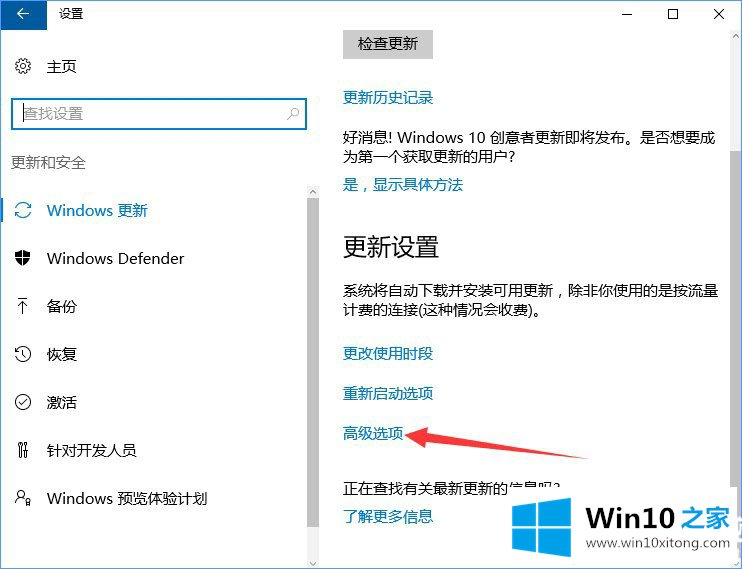
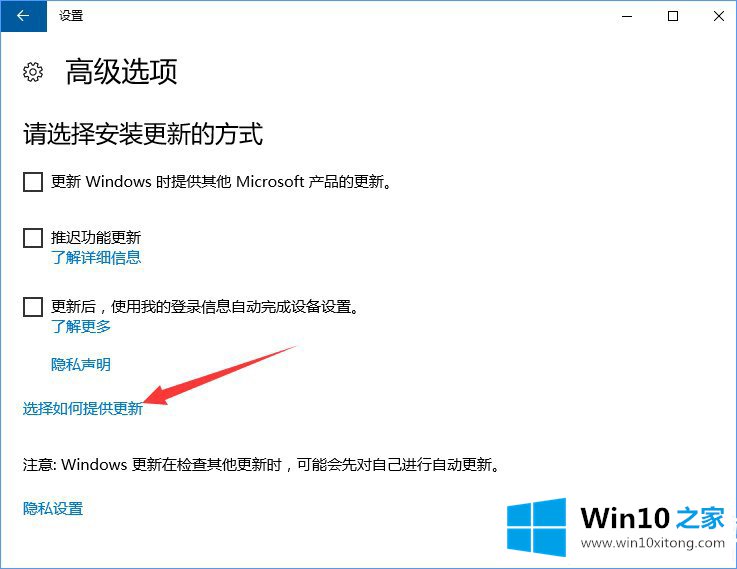
3.最后,当此项目打开时,您的计算机也可以将以前下载的一些Windows更新和应用程序发送到本地网络上的计算机或互联网上的计算机。具体来说,可以关闭取决于下面选择的内容的开关。
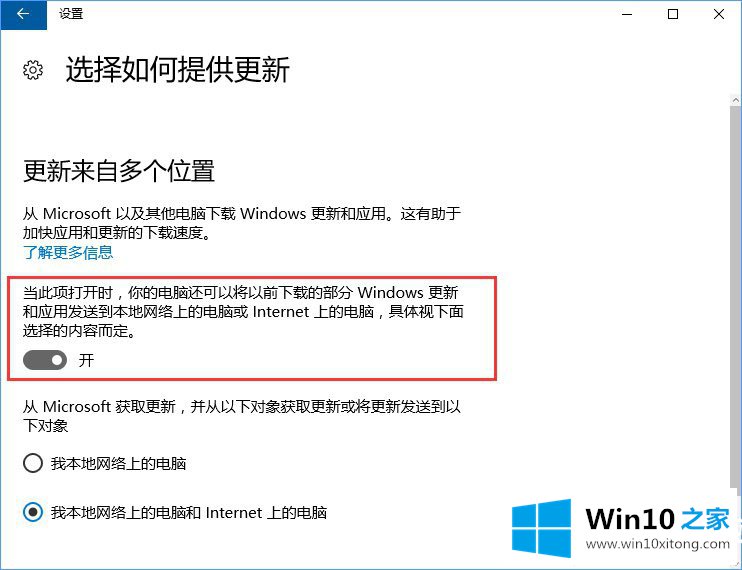
以上是win10如何检查哪些应用程序正在窃取流量|如何减少win10窃取流量。如果你有其他电脑问题或者想了解更多技术教程,请继续关注Win10 Home。
以上内容就是讲的Win10查看是哪些应用在偷跑流量解决方法的方法方案,如果还不能解决,我们可以用重装系统这个万能方法解决,如果你需要下载系统,可以继续关注本站。