
时间:2021-04-01 21:14:13 来源:www.win10xitong.com 作者:win10
现在在我们不管是在工作还是在娱乐的时候,都离不开电脑,使用得越多,遇到的问题就越多,比如win10怎么使用高级故障排除命令的问题。对于一些平时动手能力比较强的用户可能都不能很好的解决win10怎么使用高级故障排除命令的问题,要是你想要你的电脑知识越来越丰富,这一次就可以自己试试独立来解决吧。在查阅了很多资料后,小编整理了方法步骤:1、首先对于打开后,在桌面通过组合快捷键【win+r】打开运行功能,然后输入【cmd】,点击确定打开命令窗口。2、在打开的命令符窗口,你可以通过输入命令来排除高级故障就行了。接下去就就是非常详细的讲解win10怎么使用高级故障排除命令的操作教程。
推荐系统下载:win10
1.首先,通过组合快捷键[win r]打开桌面上的运行功能,然后输入[cmd]并单击确定打开命令窗口。

2.在打开的命令窗口中,您可以通过输入命令来排除高级故障。
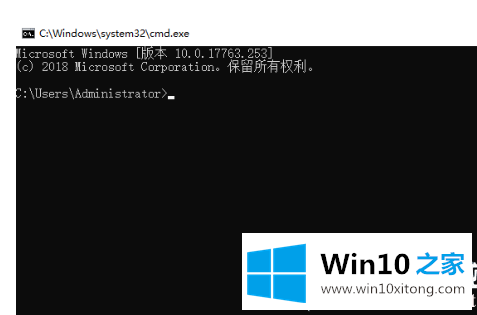
3.然后输入修复命令chkdsk帮助。
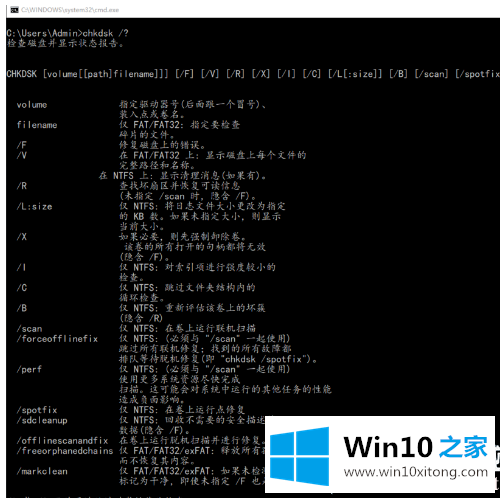
4.例如,如果要修复分区d,请输入d。
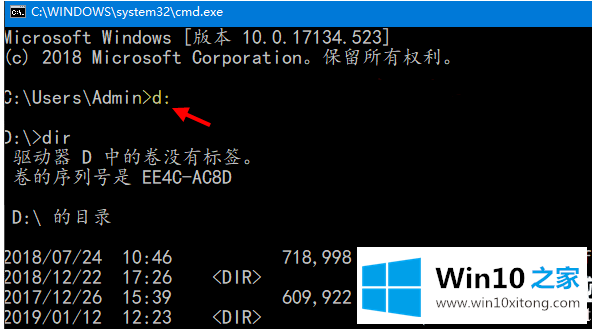
5.执行修复命令,如chkdsk d: /F。
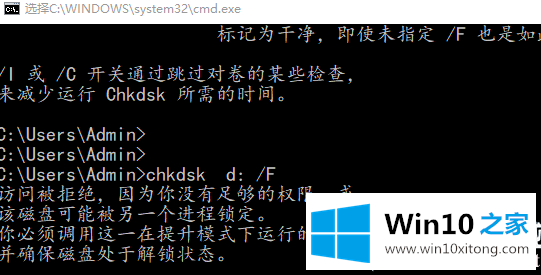
6.修复时,系统会提示您输入y以继续执行已占用的卷。

以上是win10使用边肖为大家编译的高级故障排除命令的介绍。想了解更多可以关注win10 Home!
以上内容就是告诉了大家win10怎么使用高级故障排除命令的操作教程,继续关注本站,更多的windows系统相关问题,可以帮你解答。