
时间:2021-04-01 22:27:05 来源:www.win10xitong.com 作者:win10
我们在操作win10系统的时候,有Win10系统更新失败一直重启安装这样的问题,我们经过一些访问发现其实很多用户都遇到了Win10系统更新失败一直重启安装的问题,我们可以尝试着自己来处理Win10系统更新失败一直重启安装的问题,我们可以参考这样的方法:1、在Windows10系统,在打开系统更新界面,提示需要重新启动,但是重新启动后,还是无法安装。2、我们可以右键点击Windows10左下角的开始按钮,在弹出菜单中选择"运行"菜单项这样这个问题就可以很简单的搞定了。不知道你学会没有,如果没有学会,那下面就由小编再写一篇详细图文教程来教你Win10系统更新失败一直重启安装的详尽解决技巧。
推荐系统下载:系统之家Win10专业版
Win10系统更新失败。始终重新启动安装的解决方案:
1.在Windows10系统中,当你打开系统更新界面时,系统会提示你需要重新启动,但是重新启动后仍然无法安装。
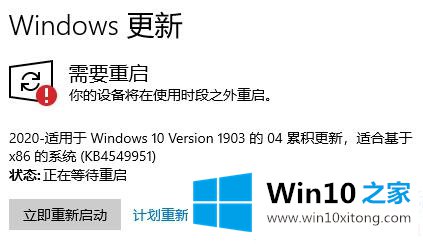
2.我们可以右键单击窗口10左下角的开始按钮,并在弹出菜单中选择“运行”菜单项。

3.然后,在打开的窗口10运行窗口中,输入命令services.msc,然后单击确定运行程序。

4.此时,将打开窗口10服务列表,在列表中会找到窗口更新服务项目,然后右键单击服务项目,并从弹出菜单中选择“停止”菜单项。

5.接下来,打开Windows资源管理器,然后找到文件夹C: \ Windows \软件分发。

6.接下来,选择该文件夹中的“数据存储”和“下载”文件夹,然后右键单击这两个文件夹,并在弹出菜单中选择“删除”菜单项以删除这两个文件夹。
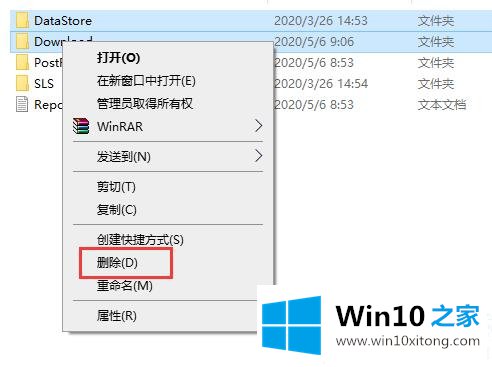
7.接下来,再次打开窗口服务窗口,右键单击窗口更新服务项目,并从弹出菜单中选择“开始”菜单项。
8.然后打开“窗口设置”窗口,单击窗口中的“更新和安全”图标;
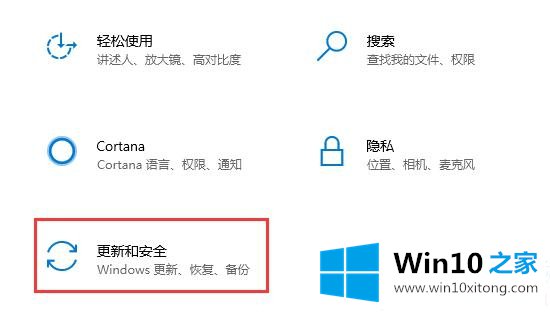
9.如果你再次更新,你会发现你可以正常下载和安装新的补丁。
以上是Win10系统更新失败,一直重启安装的解决方案。想了解更多可以关注win10 Home!
到这里,小编就已经全部告诉了大家Win10系统更新失败一直重启安装的详尽解决技巧,希望这篇文章对大家有所帮助,多谢支持。