
时间:2021-04-02 13:21:39 来源:www.win10xitong.com 作者:win10
今天有一位用户说他的电脑安装的是win10系统,在使用的过程中碰到了Win10音频设备图形隔离占用CPU使用率解决方法的情况,要是遇到这个问题的用户对电脑知识不是很了解的话,可能自己就不知道怎么解决了。那我们能不能自己解决这个Win10音频设备图形隔离占用CPU使用率解决方法的问题呢?在查阅了很多资料后,小编整理了方法步骤:1、任务栏右键点击声音图标,在打开的菜单项中,选择打开声音设置;2、声音设置窗口中,点击相关的设置下的声音控制面板就搞定了。下面就由小编给大家带来Win10音频设备图形隔离占用CPU使用率解决方法的完全解决手段。
方法/步骤:
1.右键单击任务栏上的声音图标,从打开的菜单项中选择打开声音设置;
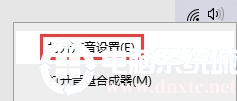
2.在声音设置窗口,点击相关设置下的声音控制面板;
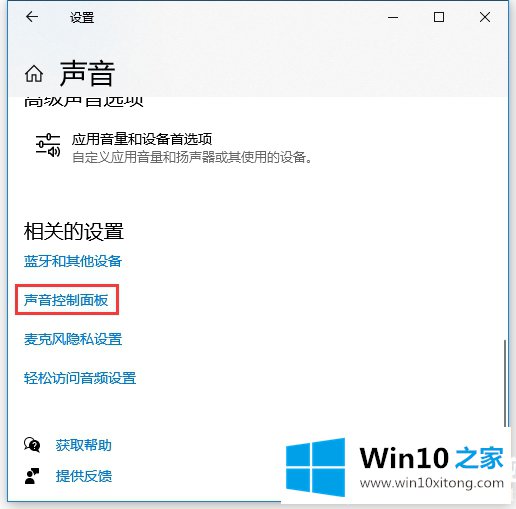
3.在声音窗口中,找到并双击当前正在使用的扬声器设备;
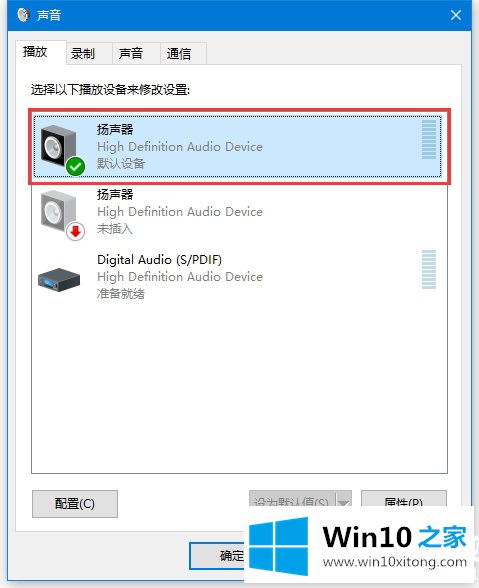
4.在扬声器属性窗口中,切换到增强,取消选中声音增强选项卡下的所有声音处理,或直接选中取消所有效率增益;
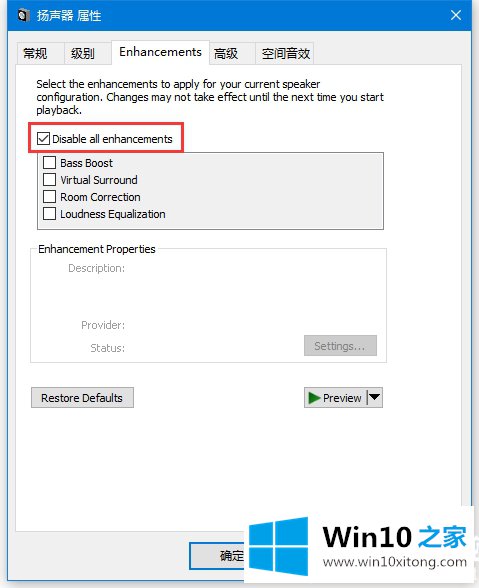
5.这样可以解决一些音频设备的图形隔离占用大量资源的问题。
以上是文章《Win10音频设备图形隔离占用CPU使用率|关闭音频设备图形隔离》。如果遇到这样的问题,可以按照本文的方法教程。如果您有其他电脑问题或想了解更多技术教程,请继续关注win10 Home
有关Win10音频设备图形隔离占用CPU使用率解决方法怎么解决的方法就是以上全部的内容了,如果你需要重装系统或者下载系统,本站也是你的好选择。