
时间:2021-04-03 12:45:19 来源:www.win10xitong.com 作者:win10
小编每日都会收到很多网友来咨询各种各样的电脑系统问题,今天就有一位网友说他遇到了win10系统uac通知功能怎么关闭的情况,win10系统uac通知功能怎么关闭问题对于很多新手来说就不太容易自己解决,大部分时候都会去求助别人,我们完全可以自己动手来解决win10系统uac通知功能怎么关闭问题,小编今天想到一个解决的思路:1、第一步要做的就是通过快捷键操作键【Win+R】打开电脑的运行窗口,然后输入【msconfig】,点击确定,进入系统配置窗口。2、再打开的系统配置窗口中,首先将最上方的选项切换为工具栏,然后在工具名称"处下拉找到"更改UAC设置"选项,然后对于右下方的启动进行点击就很快的解决了。简单的一个概要可能很多用户还是没有明白,下面我们就具体说说win10系统uac通知功能怎么关闭的具体解决方式。
推荐系统下载:笔记本Win10纯净版
1.第一步,用快捷键【Win R】打开电脑的运行窗口,然后输入【msconfig】,点击【确定】,进入系统配置窗口。
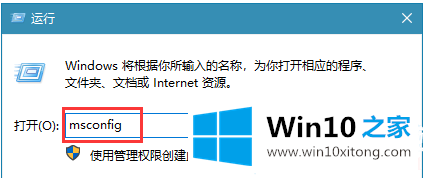
2.在重新打开的系统配置窗口中,首先将顶部选项切换到工具栏,然后下拉工具名称找到选项“更改UAC设置”,然后单击右下角的开始!
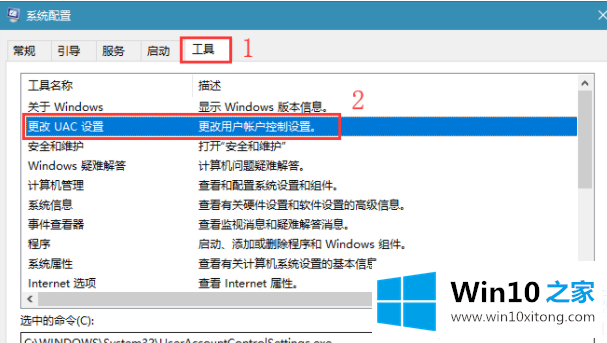
3.然后在打开的用户账号控制设置中,只需把左边的横线拉到最下面,永不通知,然后保存设置!
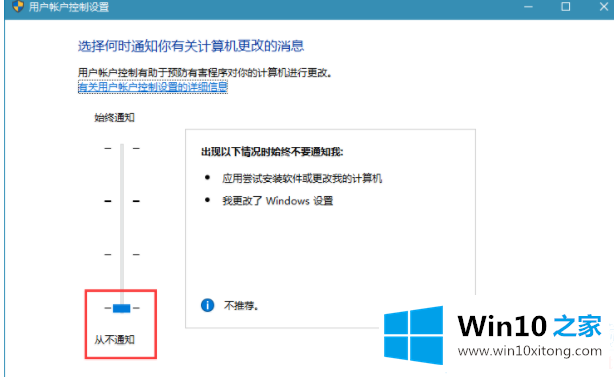
以上是如何关闭边肖编译的win10系统的uac通知功能,方便介绍。想了解更多电脑系统功能的使用,可以关注win10 Home!
有关win10系统uac通知功能怎么关闭的情况小编在以上的文章中就描述得很明白,只要一步一步操作,大家都能处理。还没有学会的网友可以再多阅读几次上面的内容,按照方法一步一步的做,就可以解决的。最后希望多多支持本站。